प्लॉटर कटर के लिए किसी भी ग्राफिक को कैसे कन्वर्ट करें
प्लॉटर/कटर पर उपयोग के लिए ग्राफिक को परिवर्तित करने के लिए वेक्टर ग्राफिक्स के ज्ञान की आवश्यकता होती है। वेक्टर ग्राफिक किसी भी आकार के लिए स्केलेबल हैं। वेक्टर ग्राफिक्स छवि रिज़ॉल्यूशन पर आधारित नहीं हैं, जैसा कि बिटमैप्स हैं। वेक्टर ग्राफिक्स गणितीय सूत्रों पर निर्भर करते हैं जो रेखाएं और वक्र बनाते हैं जिन्हें प्लॉटर/कटर पढ़ सकता है। स्क्वायर डॉट्स के ग्रिड से मिलकर, बिटमैप्स एक फोटो एडिटिंग प्रोग्राम में बनाए जाते हैं, प्लॉटर/कटर के लिए अपठनीय होते हैं और चित्रण डिजाइन सॉफ्टवेयर का उपयोग करके वेक्टर प्रारूप में परिवर्तित किया जाना चाहिए।
सॉफ्टवेयर चयन
चरण 1

एक उदाहरण प्रोग्राम खरीदें जो बिटमैप या "रास्टर" ग्राफिक फ़ाइलों को ट्रेस करने की क्षमता प्रदान करता है। एक सॉफ्टवेयर प्रोग्राम चुनें जो आपको "वायरफ्रेम" या "आउटलाइन" मोड में पूर्वावलोकन करने और अंतिम ट्रेस में समायोजन करने की अनुमति देता है।
चरण दो

एक प्रोग्राम का उपयोग करें जो विस्तृत ग्राफिक डिज़ाइन बनाने के लिए "नोड्स" या बिंदुओं को कम करके वेक्टर ड्रॉइंग को सरल बनाकर आसान संपादन प्रदान करता है।

एक प्रोग्राम का चयन करें जो मूल ग्राफिक से संरक्षित रंग और रेखाएं प्रदान करता है। प्लॉटर/कटर में आयात किए जाने पर आसान रूपांतरण के लिए पृष्ठभूमि को हटाने में सक्षम प्रोग्राम चुनें।
आयात कर रहा है
चरण 1
बिटमैप, बीएमपी के रूप में फोटो एडिटिंग प्रोग्राम से ग्राफिक को सेव करें। दस्तावेज़ के शीर्ष पर ड्रॉप-डाउन मेनू से "फ़ाइल," फिर "इस रूप में सहेजें" चुनें। चुनें कि आप अपनी हार्ड ड्राइव पर फ़ाइल को कहाँ सहेजना चाहते हैं। "एंटर" चुनें।
चरण दो
एक चित्रण कार्यक्रम खोलें। "फ़ाइल," फिर "नया" चुनकर एक नया दस्तावेज़ बनाएँ। छवि को स्केल करने के लिए आकार दें।
चरण 3
दस्तावेज़ में शासकों को दिखाने के लिए "CTRL/CMD"+"R" दबाएं, या "देखें", फिर "शासक दिखाएं" चुनें। माउस बटन को दबाकर दिशानिर्देश मार्जिन बनाएं, फिर ऊपर और किनारे दोनों शासकों से दिशा-निर्देशों को खींचकर।
चरण 4
फ़ाइल को दस्तावेज़ में रखकर "फ़ाइल," फिर "स्थान" या "फ़ाइल," फिर "आयात करें" चुनें। ग्राफ़िक को अपने मार्जिन क्षेत्र में फ़िट करते हुए, आवश्यकतानुसार फ़ाइल को बड़ा या छोटा करें।
ग्राफ़िक के अनुपात को बनाए रखते हुए, ग्राफ़िक को आकार में खींचते समय "Shift" कुंजी दबाए रखें। आयात प्रक्रिया को समाप्त करते हुए "एंटर" चुनें।
अनुरेखण
चरण 1
ग्राफिक पर क्लिक करें। ड्रॉप-डाउन मेनू से "ऑब्जेक्ट," फिर "ट्रेस" चुनें। प्रीसेट ट्रेसिंग फ़ंक्शन का उपयोग करें या अपनी आवश्यकताओं के अनुसार नियंत्रणों को अनुकूलित करें।
चरण दो
रंग, ग्रेस्केल, या श्वेत-श्याम के लिए रंग मोड में से चुनें। अपने विशिष्ट सॉफ़्टवेयर प्रोग्राम पर विभिन्न सेटिंग्स के साथ प्रयोग करें।
चरण 3
जंजीर लाइनों को चौरसाई करने और बिटमैप में छोटे बिंदुओं या "कलाकृतियों" को हटाने के लिए ट्रेस करने से पहले "ब्लर" फ़ंक्शन का उपयोग करें। आसान पथ के लिए उच्च संख्यात्मक मान का उपयोग करें।
चरण 4
छवि से पृष्ठभूमि निकालें, "सफेद पर ध्यान न दें" या "पृष्ठभूमि निकालें" का चयन करके ग्राफ़िक में नोड्स को कम करें।
चरण 5
"पूर्वावलोकन" चुनें, यह देखते हुए कि ट्रेस की गई छवि कैसे दिखाई देगी। "एंटर" या "ट्रेस" चुनें।
वेक्टर ट्रेसिंग देखने के लिए दस्तावेज़ के शीर्ष पर "ऑब्जेक्ट्स" मेनू से "विस्तार" चुनें।
पेन टूल का उपयोग करना
चरण 1
एक चिकनी पथ के निर्माण के लिए किसी भी रेखा को छेड़छाड़ करने या आगे समायोजन की आवश्यकता वाले पेन टूल का उपयोग करें। पेन टूल का चयन करने के लिए "P" अक्षर दबाएं या टूल बार से पेन टूल आइकन चुनें।
चरण दो
टूल बार पर पेन टूल पर माउस बटन दबाकर और फ्लाई-आउट मेनू से अपनी पसंद का चयन करके अन्य विकल्प चुनें।
चरण 3
पथ पर बिंदुओं को जोड़ने या हटाने के लिए "प्लस" चिह्न, "+", या "माइनस" चिह्न, "-" चुनें।
चरण 4
एक समय में एक एंकर बिंदु को परिवर्तित करने के लिए "Shift" + "C" दबाएं। चयन टूल के साथ बिंदुओं का चयन करते समय "Shift" कुंजी को दबाकर और कंट्रोल पैनल विकल्प बॉक्स में "चयनित एंकर पॉइंट्स को स्मूथ में कनवर्ट करें" चुनकर कई बिंदुओं का चयन करें।
फ़ाइल को अपनी हार्ड ड्राइव में सहेजें, फिर अपने विशिष्ट वेक्टर प्रोग्राम की "सहायता" फ़ाइल में स्थित सॉफ़्टवेयर डेवलपर के निर्देशों का पालन करते हुए, अपने विनाइल कटिंग सॉफ़्टवेयर में "आयात" या "प्लेस" कमांड का उपयोग करें।





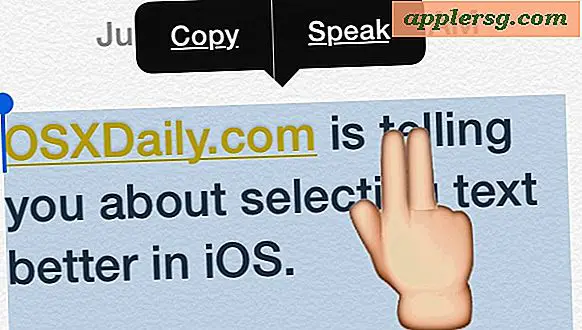






![आईफोन 5 मुख्य नोट देखें [वीडियो]](http://applersg.com/img/iphone/852/watch-iphone-5-keynote.jpg)