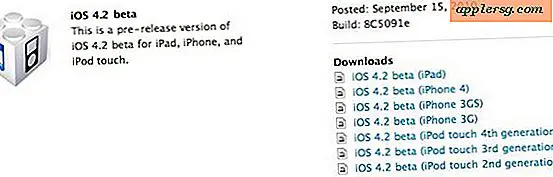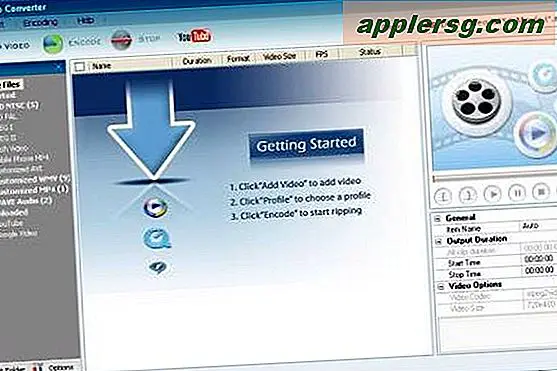आईट्यून्स से फ्लैश ड्राइव में गाने कैसे कॉपी करें
अपनी iTunes लाइब्रेरी से अलग-अलग गानों को फ्लैश ड्राइव में कॉपी करने का एक कारगर तरीका यह है कि आप अपने कंप्यूटर पर वास्तविक लोकेशन ढूंढे जहां फाइलें स्टोर की गई हैं और वांछित गानों को उनके स्टोर लोकेशन से अपने फ्लैश ड्राइव पर ड्रैग और ड्रॉप करें। कुछ फाइलों के साथ काम करते समय यह प्रक्रिया अच्छी तरह से काम करती है; हालांकि, यदि आप एक संपूर्ण पुस्तकालय या कई एल्बम की प्रतिलिपि बनाने की योजना बना रहे हैं, तो आपको अनुक्रमित "आईट्यून्स मीडिया फ़ोल्डर स्थान" तक पहुंचना चाहिए और इसकी सामग्री ब्राउज़ करनी चाहिए। यदि इस स्थान पर फ़ाइलों की प्रतिलिपि बनाने के लिए आपकी iTunes प्राथमिकताएं अक्षम कर दी गई हैं, तो आपको ब्राउज़ करने से पहले अपनी लाइब्रेरी को "समेकित" करने की आवश्यकता होगी।
व्यक्तिगत वस्तुओं का पता लगाना और स्थानांतरित करना
अपने फ्लैश ड्राइव को अपने कंप्यूटर पर उचित यूएसबी पोर्ट में डालें और डिवाइस को पहचानने के लिए अपने ऑपरेटिंग सिस्टम की प्रतीक्षा करें। विंडोज एक्सप्लोरर या फाइंडर (मैक पर) द्वारा संकेत दिए जाने पर अपनी फ्लैश ड्राइव की सामग्री को खोलना चुनें। यदि आपका कंप्यूटर आपको संकेत नहीं देता है, तो अपने डेस्कटॉप पर फ्लैश ड्राइव के आइकन पर डबल-क्लिक करें। अपनी फ्लैश ड्राइव की विंडो खुली रखें।
आईट्यून्स खोलें। उस पहले गीत का पता लगाएँ जिसे आप कॉपी करना चाहते हैं, उसके आइकन पर राइट-क्लिक करें और "शो इन विंडोज एक्सप्लोरर" या "शो इन फाइंडर" (मैक) चुनें।
फ़ाइल को नए विंडोज एक्सप्लोरर या फाइंडर विंडो से अपने फ्लैश ड्राइव की विंडो में खींचें और छोड़ें और इसे कॉपी करने दें। सभी व्यक्तिगत गीतों के लिए दोहराएं।
अपने iTunes मीडिया फ़ोल्डर स्थान से कॉपी करना
अपने कंप्यूटर के यूएसबी पोर्ट में अपनी फ्लैश ड्राइव डालें और एक नया विंडोज एक्सप्लोरर या फाइंडर (मैक) विंडो खोलने के लिए अपने डेस्कटॉप से इसके आइकन पर डबल-क्लिक करें। आप अपनी iTunes फ़ाइलों को कहाँ संग्रहीत करना चाहते हैं, इसके आधार पर एक फ़ोल्डर चुनें (या एक नया बनाएँ)। अपनी फ्लैश ड्राइव की विंडो को खुला छोड़ दें।
आईट्यून्स खोलें। "संपादित करें" टैब (या मैक पर आईट्यून्स टैब) और "प्राथमिकताएं" पर क्लिक करें। पॉप-अप विंडो के दाईं ओर "उन्नत" टैब दबाएं।
जांचें कि आपका डिफ़ॉल्ट "आईट्यून्स मीडिया फोल्डर लोकेशन" कहां है और यदि "आईट्यून्स मीडिया फोल्डर को व्यवस्थित रखें" और "आईट्यून्स मीडिया फोल्डर में फाइल कॉपी करें ..." बटन के आगे चेक मार्क हैं। यदि वे करते हैं, तो आपकी आईट्यून्स लाइब्रेरी को व्यवस्थित रखा गया है, और आप सभी फाइलों को उनके डिफ़ॉल्ट स्थान पर पा सकते हैं। विंडोज एक्सप्लोरर या फाइंडर में अपना "आईट्यून्स मीडिया फोल्डर लोकेशन" ब्राउज़ करें और वांछित सामग्री को अपनी फ्लैश ड्राइव विंडो में खींचें और छोड़ें। यदि इन बटनों में चेक मार्क नहीं हैं, तो उनके आइकन पर क्लिक करें ताकि चेक मार्क दिखाई दें, "ओके" दबाएं और चरण 4 पर जाएं।
"फ़ाइल" टैब पर क्लिक करें, "लाइब्रेरी" चुनें और "लाइब्रेरी व्यवस्थित करें" पर क्लिक करें। "कंसोलिडेट फाइल्स" के बगल में एक चेक मार्क लगाएं और "ओके" पर क्लिक करें। इस क्रिया को पूर्ववत नहीं किया जा सकता है। अपनी फ़ाइलों को उचित स्थान पर समेकित करने और iTunes से बाहर निकलने की प्रतीक्षा करें।
एक नया विंडोज एक्सप्लोरर या फाइंडर विंडो खोलें और अपने "आईट्यून्स मीडिया फोल्डर लोकेशन" पर नेविगेट करें। विशिष्ट वस्तुओं के लिए इसकी सामग्री ब्राउज़ करें, या संपूर्ण iTunes फ़ोल्डर का चयन करें और इसे अपनी फ्लैश ड्राइव की विंडो में खींचें और छोड़ें। अपनी फ़ाइलों के कॉपी होने की प्रतीक्षा करें।
टिप्स
डिफ़ॉल्ट "आईट्यून्स मीडिया फ़ोल्डर स्थान" हैं: विंडोज एक्सपी: सी: \ दस्तावेज़ और सेटिंग्स \ उपयोगकर्ता नाम \ मेरे दस्तावेज़ \ मेरा संगीत \ आईट्यून्स विंडोज विस्टा: सी: \ उपयोगकर्ता \ उपयोगकर्ता नाम \ संगीत \ आईट्यून्स विंडोज 7: सी: \ उपयोगकर्ता \ उपयोगकर्ता नाम \My Music\iTunes Mac OS X: /Users/username/Music/iTunes/ सामग्री खोने या डिवाइस को नुकसान पहुंचाने से बचने के लिए उपयोग के बाद अपने फ्लैश ड्राइव को सुरक्षित रूप से बाहर निकालना याद रखें।
चेतावनी
विंडोज़ में एक संपूर्ण आईट्यून्स लाइब्रेरी को समेकित करने से सभी आईट्यून्स लाइब्रेरी फाइलों को डिफ़ॉल्ट स्थान पर कॉपी कर दिया जाएगा, लेकिन आपकी मूल फाइलें आपके कंप्यूटर पर डुप्लीकेट के रूप में रहेंगी। डिस्क स्थान बचाने के लिए आपको इन्हें मैन्युअल रूप से हटाना होगा।