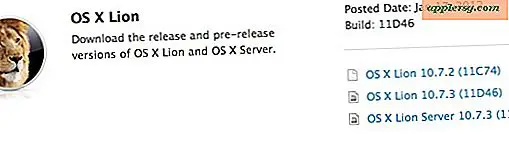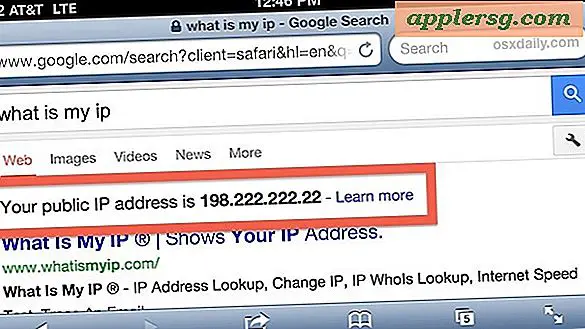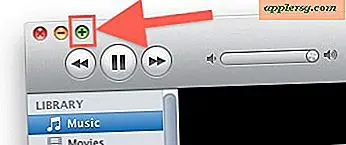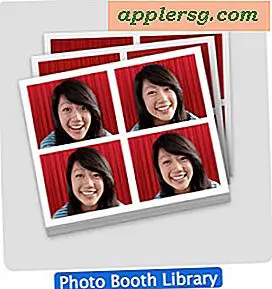इलस्ट्रेटर के साथ फ़्लायर कैसे बनाएं
Adobe Illustrator किसी ईवेंट के लिए फ़्लायर्स बनाते समय उपलब्ध सर्वोत्तम प्रोग्रामों में से एक है। इसकी वेक्टर-आधारित कला किसी भी आकार के फ्लायर के लिए आसानी से मापनीय है, और इलस्ट्रेटर में संभव ग्राफिक कला पेशेवर गुणवत्ता की है। कार्यक्रम तस्वीरों को एकीकृत करने में भी सक्षम है और यहां तक कि उपयोगकर्ताओं को उनकी तस्वीरों से विशेष प्रभावों के साथ वेक्टर कला बनाने की अनुमति देता है। फ़्लायर बनाते समय इलस्ट्रेटर के बारे में जानने के लिए कुछ मूलभूत बातें हैं।
चरण 1
इलस्ट्रेटर खोलें और स्वागत स्क्रीन पर "नया बनाएं" शीर्षक के तहत "दस्तावेज़ प्रिंट करें" पर क्लिक करें। यदि आपकी प्राथमिकताएं स्वागत स्क्रीन को छोड़ने के लिए सेट हैं, तो एप्लिकेशन मेनू से "फ़ाइल" और फिर "नया" चुनें और "नया दस्तावेज़ प्रोफ़ाइल" ड्रॉप-डाउन मेनू से "प्रिंट करें" चुनें।
चरण दो
"नया दस्तावेज़" संवाद बॉक्स में अपने फ़्लायर का आकार सेट करें। आप अपने स्वयं के आयाम बना सकते हैं, लेकिन "पत्र" सेटिंग मानक 8.5 x 11 इंच के कागज़ के टुकड़े के लिए पूर्व निर्धारित है, जिसे घर से छपाई करने वाले अधिकांश लोगों के लिए अनुशंसित किया जाता है।
चरण 3
कार्यक्षेत्र के बाईं ओर टूल पैनल से "टाइप टूल" चुनें और अपने फ़्लायर में टेक्स्ट जोड़ें। आप आर्टबोर्ड पर कहीं भी क्लिक करके और टाइप करके पॉइंट टेक्स्ट बना सकते हैं, जिसमें कोई बाउंडिंग बॉक्स नहीं है। आप टूल पैनल से "चयन टूल" का चयन करके और टेक्स्ट बॉक्स के अंदर क्लिक करके खींचकर इस टेक्स्ट या किसी ऑब्जेक्ट को इलस्ट्रेटर दस्तावेज़ में बदल सकते हैं। टेक्स्ट की कैरेक्टर सेटिंग्स को "टाइप टूल" से हाइलाइट करके और अपने कार्यक्षेत्र के ऊपर "कैरेक्टर" टूल ऑप्शन बार में आंकड़ों और सेटिंग्स को एडजस्ट करके एडजस्ट करें। आप "टाइप टूल" के नीचे नेस्टेड "टाइप ऑन ए पाथ टूल" का चयन करके आपके द्वारा बनाए गए आकार या पथ का अनुसरण करने वाला टेक्स्ट बना सकते हैं।
चरण 4
अपने फ़्लायर में चित्र जोड़ें। आप एप्लिकेशन मेनू से "फाइल" फिर "प्लेस" का चयन करके फोटो या अन्य ग्राफिक्स आयात कर सकते हैं, या आप इलस्ट्रेटर के कई ड्राइंग और शेप टूल्स के साथ अपना खुद का बना सकते हैं। टूल्स पैनल में "रेक्टेंगल टूल" के नीचे नेस्टेड आकृतियों में से एक का चयन करें और एक आकृति बनाने के लिए क्लिक करें और खींचें। आप सभी प्रकार के तारे, बहुभुज या वृत्त बना सकते हैं। आप कार्यक्षेत्र के ऊपर "पथ" टूल विकल्प बार में सेटिंग्स को समायोजित करके या कार्यक्षेत्र के दाईं ओर "उपस्थिति" पैलेट में सेटिंग्स को समायोजित करके किसी आकृति की उपस्थिति को बदल सकते हैं या स्ट्रोक जोड़ सकते हैं।
चरण 5
पाठ और छवियों पर प्रभाव लागू करें। एप्लिकेशन मेनू में "प्रभाव" मेनू पर जाएं और विभिन्न प्रभावों का प्रयास करें जब तक कि आपको कुछ ऐसा न मिल जाए जो आपके फ्लायर के मूड के अनुकूल हो। आप "इफ़ेक्ट," "स्टाइलाइज़" फिर "स्क्रिबल" का चयन करके और "स्क्रिबल ऑप्शंस" डायलॉग बॉक्स में सेटिंग्स के साथ छेड़छाड़ करके स्क्रिबल्स की एक श्रृंखला में एक आकृति बना सकते हैं। अगर सही तरीके से इस्तेमाल किया जाए तो यह प्रभाव बहुत दिलचस्प हो सकता है।
एप्लिकेशन मेनू से "फ़ाइल" और फिर "इस रूप में सहेजें" चुनें। आप फ़्लायर का उपयोग और प्रिंट कैसे करने जा रहे हैं, इस पर निर्भर करते हुए, आप इसे कई प्रारूपों में से किसी में सहेजना चाह सकते हैं। "इस रूप में सहेजें" संवाद बॉक्स में "प्रारूप" ड्रॉप-डाउन मेनू से "Adobe Illustrator (.ai)" का चयन करके इसे पहले .AI फ़ाइल के रूप में सहेजें। यह प्रारूप आपके फ़्लायर को वेक्टर प्रारूप में रखेगा, ताकि यदि आवश्यक हो तो इसे बाद में समायोजित और आकार दिया जा सके, और इसे घर पर भी प्रिंट किया जा सके। यदि फ़्लायर को बड़े पैमाने पर उत्पादन के लिए प्रिंटर पर भेजा जाएगा, तो "फ़ॉर्मेट" मेनू से "एडोब पीडीएफ" चुनें। समाप्त होने पर "सहेजें" पर क्लिक करें।