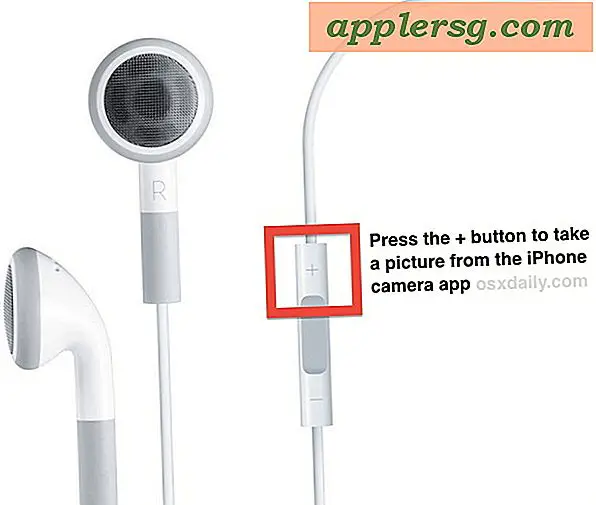माइक्रोसॉफ्ट वर्ड के साथ ई-फोटो बुक कैसे बनाएं
आपको जिन वस्तुओं की आवश्यकता होगी
मैक या पीसी के लिए माइक्रोसॉफ्ट वर्ड
डिजिटल छवियां
आज की इलेक्ट्रॉनिक दुनिया में, तस्वीरों की एक ई-बुक उन्हें परिवार और दोस्तों के साथ साझा करने का सबसे आसान तरीका हो सकता है। ई-बुक के लिए सबसे अच्छे प्रारूपों में से एक पीडीएफ दस्तावेज़ है, जो आकार में अपेक्षाकृत छोटा है और आपको छवियों को फाइलों में निकालने से रोकने के लिए लॉक करने की अनुमति देता है। पीडीएफ बनाने के लिए आपको महंगे पेज मेकअप प्रोग्राम की जरूरत नहीं है और आप आसानी से माइक्रोसॉफ्ट वर्ड के साथ फोटो बुक को असेंबल कर सकते हैं।
माइक्रोसॉफ्ट वर्ड एक ऐसा प्रोग्राम है जिसे हम में से अधिकांश अपने कंप्यूटर पर पहले से लोड कर लेते हैं और इसके लिए अलग से सीखने की अवस्था की आवश्यकता नहीं होती है क्योंकि हम में से अधिकांश पहले से ही इसका उपयोग करना जानते हैं। Word का उपयोग करके एक ई-फ़ोटो बुक बनाने के तरीके के बारे में चरण-दर-चरण मार्गदर्शिका के लिए पढ़ें।
*यह गाइड मैक के लिए वर्ड '08 पर आधारित है, लेकिन पीसी संस्करण के लिए निर्देश बहुत समान होने चाहिए।
उन छवियों को व्यवस्थित करें जिनका आप एक फ़ोल्डर में उपयोग करने जा रहे हैं। मैं वास्तव में सभी छवियों को एक फ़ोल्डर में कॉपी करता हूं, इसलिए जब मैं चित्र सम्मिलित करता हूं तो यह सही फ़ोल्डर में डिफ़ॉल्ट होता है। सुनिश्चित करें कि सभी छवियां "अंतिम" छवियां हैं और उन्हें रंग में सही किया गया है और उचित आकार दिया गया है। इसके बाद, WORD खोलें और टूलबार से PUBLICATIONS VIEW पर स्विच करें।
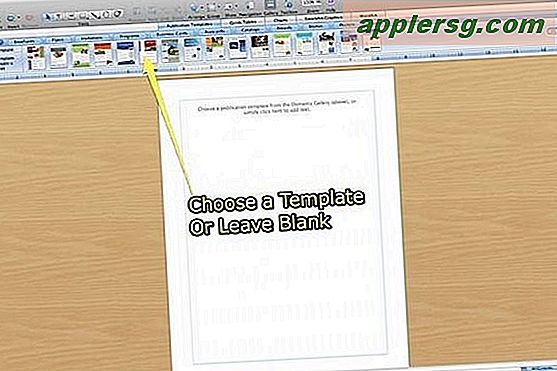
प्रकाशन दृश्य वास्तव में एक कला तालिका पर पृष्ठ का एक दृश्य प्रदान करता है। छवियों को तालिका में ले जाया जा सकता है, जिससे पृष्ठ पर छवियों को रखना आसान हो जाता है और जैसे ही आप अपनी ई-बुक बिछाते हैं, उन्हें हटा दिया जाता है। आप एक टेम्पलेट या एक स्मार्ट ग्राफ़िक चुन सकते हैं या एक खाली पृष्ठ से शुरू कर सकते हैं। उनके पास बुक टेम्प्लेट नहीं है, लेकिन स्मार्ट ग्राफिक्स लेआउट पेज टेम्प्लेट हैं जिन्हें आप उपयोग करना चुन सकते हैं। इस उदाहरण के लिए मैं एक खाली पृष्ठ का उपयोग करूंगा।
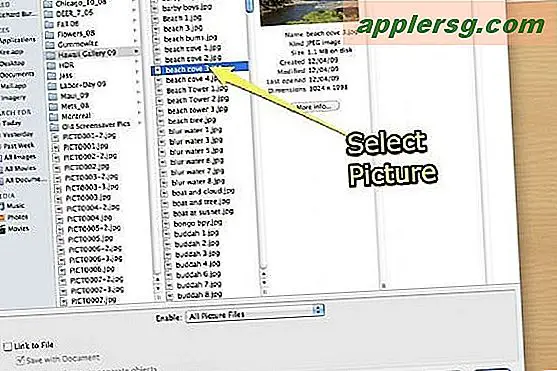
INSERT पेज से, FILE से INSERT PICTURE चुनें। मनचाहा चित्र चुनें और फ़्रेम के निचले भाग में INSERT पर क्लिक करें। जब आप छवियों के माध्यम से क्रमबद्ध करते हैं तो आप कई छवियों का चयन कर सकते हैं और उन्हें कला बोर्ड में ले जा सकते हैं।
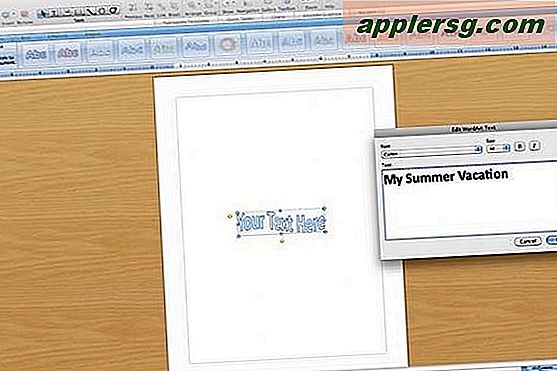
WORDART का उपयोग करके या केवल टेक्स्ट टाइप करके और फ़ॉर्मेटिंग के रूप में आप सामान्य रूप से शब्द के साथ पृष्ठ पर टेक्स्ट जोड़ें। मैं सभी छवियों और शीर्षकों को रखना पसंद करता हूं और फिर कैप्शन जोड़ने के लिए फ़ाइल के माध्यम से दूसरा पास करना चाहता हूं।
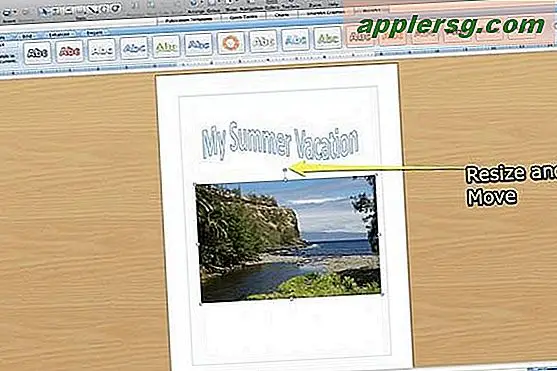
Word के साथ आसानी से छवि का आकार बदलें और क्रॉप करें। चित्रों का आकार बदलने और उन्हें स्थानांतरित करने के लिए बस हैंडल को पकड़ें। तस्वीर को क्रॉप करने और पहलू अनुपात को नियंत्रित करने के लिए प्रारूप चित्र मेनू का उपयोग करें। मैं रंग को ठीक करने या फ़ोटो को संपादित करने के लिए Word का उपयोग नहीं करूंगा, भले ही वे कुछ उपकरण प्रदान करते हों।
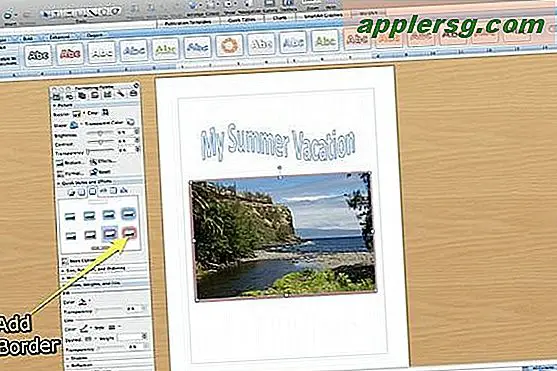
बॉर्डर चुनने और जोड़ने के लिए टूलबॉक्स का उपयोग करें। यदि आप सफेद से भिन्न पृष्ठभूमि का उपयोग करना चाहते हैं तो आप पृष्ठभूमि का रंग भी निर्दिष्ट कर सकते हैं। मुझे फोटो पुस्तकों का सरल होना पसंद है; मेरी व्यक्तिगत पसंद छवियों के चारों ओर एक सफेद पृष्ठभूमि और एक छोटी काली सीमा है। एक तटस्थ ग्रे पृष्ठभूमि या सीमा, हालांकि, आपके स्वाद के लिए अधिक उपयुक्त हो सकती है। आप शीर्षक पृष्ठों के लिए अधिक नाटकीय बॉर्डर का उपयोग करना चाह सकते हैं, जैसे कि यह फैलाना गुलाबी बॉर्डर।
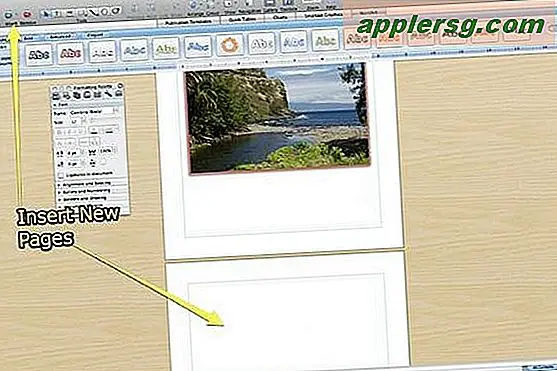
अपने दस्तावेज़ में अन्य पृष्ठ सम्मिलित करें और छवियों को तब तक जोड़ना और रखना जारी रखें जब तक आपके पास वे आपके इच्छित क्रम में न हों। सेक्शनल हेडर बनाने के लिए WORDART या टेक्स्ट का उपयोग करें और टेक्स्ट ब्लॉक डालें और उपयुक्त कैप्शन के लिए टेक्स्ट को फॉर्मेट करें। जब आप सब कुछ कर लें तो आप शीर्षक पृष्ठ के बाद एक पृष्ठ सम्मिलित करना चाहते हैं और अपने अनुभाग शीर्षलेखों के आधार पर सामग्री तालिका बनाने के लिए शब्द का उपयोग कर सकते हैं।
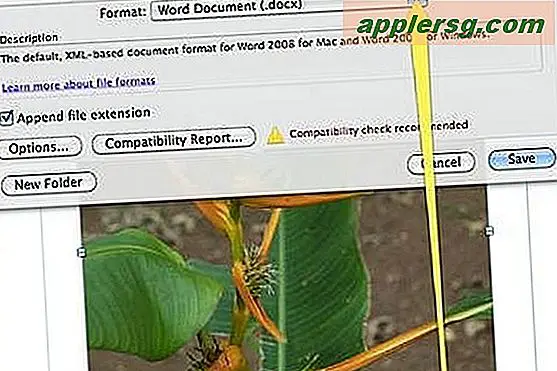
पीडीएफ ई-बुक फाइल बनाने के लिए वर्ड का इस्तेमाल करें। बस वर्ड फाइल को पीडीएफ के रूप में सेव करें, और एक बार जब आपके पास पीडीएफ फाइल हो जाए, तो इसे एक्रोबैट के साथ खोलें और तय करें कि एक्रोबैट रीडर इसे खोलने पर आपको कौन से विकल्प चाहिए। आप Adobe Acrobat का उपयोग करके छवि फ़ाइलों के निष्कर्षण को रोक सकते हैं और PDF के लिए आवर्धन और अन्य विकल्प सेट कर सकते हैं।
टिप्स
Word के साथ क्रॉपिंग और सुधारों की मात्रा को सीमित करने के लिए "अंतिम" छवियों का उपयोग करना याद रखें। पहले सभी छवियों को सम्मिलित करें, उन्हें कला बोर्ड में ले जाएं और कैप्शन डालने से पहले उन्हें व्यवस्थित करें और सामग्री तालिका बनाएं।