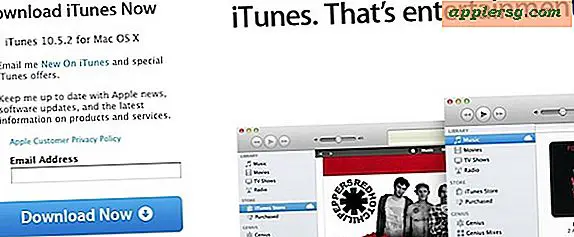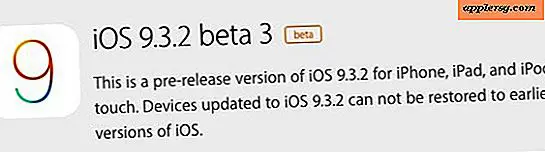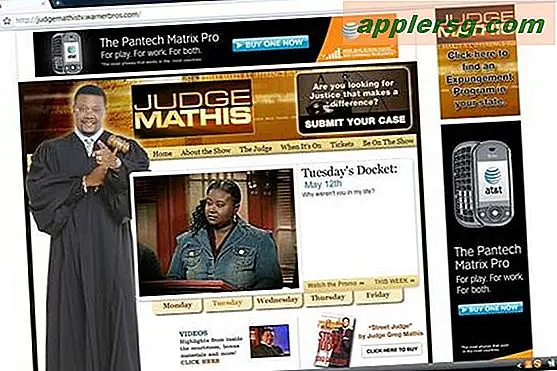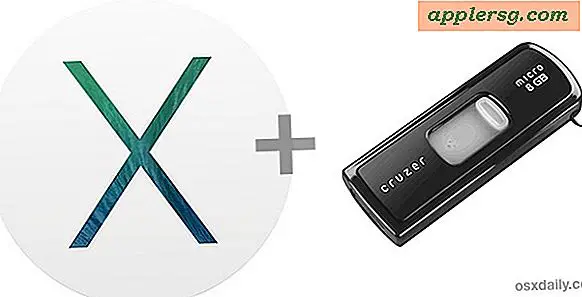पीडीएफ में फ्रेम कैसे बनाएं
Adobe Acrobat का पोर्टेबल दस्तावेज़ स्वरूप आपको ऐसे दस्तावेज़ बनाने देता है जो विभिन्न प्रकार के मीडिया, जैसे इंटरनेट और प्रिंट में आसानी से परिनियोजित किए जाते हैं। अपना दस्तावेज़ बनाने और उसे PDF में बदलने के बाद, अक्सर आप टेक्स्ट बॉक्स और छवियों के चारों ओर सजावटी फ़्रेम रखने जैसे परिष्करण स्पर्श जोड़ना चाह सकते हैं। आप एक्रोबैट प्रो में पीडीएफ में सीमित संशोधन कर सकते हैं। अपने PDF में तत्वों में फ़्रेम जोड़ने के लिए, टिप्पणी और मार्कअप सुविधा का उपयोग करें। यह सुविधा आपको पीडीएफ में विभिन्न रंगों, शैलियों और मोटाई के फ्रेम बनाने की अनुमति देती है।
एक्रोबैट प्रो में फ्रेम्स बनाना
चरण 1
एक्रोबेट प्रो में वह पीडीएफ खोलें जिसमें आप फ्रेम जोड़ना चाहते हैं। मेनू बार पर "फाइल" पर क्लिक करें और "ओपन" चुनें। पीडीएफ पर नेविगेट करें, इसे चुनें और फिर "ओपन" बटन पर क्लिक करें।
चरण दो
पहले पेज पर जाएं जहां आप एक फ्रेम जोड़ना चाहते हैं। Acrobat Pro का पेज नेविगेशन टूलबार एप्लिकेशन विंडो के ऊपरी-बाएँ कोने में, मेनू बार के नीचे है। आप एक बार में एक पेज स्क्रॉल करने के लिए ऊपर और नीचे तीरों का उपयोग कर सकते हैं, या पेज नंबर टेक्स्ट फ़ील्ड में वह पेज नंबर टाइप कर सकते हैं, जिस पर आप जाना चाहते हैं।
चरण 3
सुनिश्चित करें कि टिप्पणी और मार्कअप टूलबार प्रदर्शित है। मेनू बार पर "व्यू" पर क्लिक करें, "टूलबार" चुनें और फिर फ्लाई-आउट मेनू से "टिप्पणी और मार्कअप" चुनें। टूलबार एप्लिकेशन विंडो के ऊपरी-दाएं कोने में, मेनू बार के नीचे प्रदर्शित होता है।
चरण 4
इसे चुनने के लिए टिप्पणी और मार्कअप टूलबार पर "आयताकार उपकरण" (लाल वर्ग) पर क्लिक करें।
चरण 5
जिस वस्तु को आप फ्रेम करना चाहते हैं उसके चारों ओर एक बॉक्स बनाएं। (एक बार फ्रेम को चुनकर और फ्रेम पर आठ वर्ग री-साइज हैंडल में से एक को खींचकर आप फ्रेम को फिर से आकार दे सकते हैं।)
चरण 6
इसे चुनने के लिए नए फ्रेम पर क्लिक करें। आयत गुण संवाद बॉक्स खोलने के लिए फ़्रेम पर राइट-क्लिक करें।
चरण 7
फ़्रेम शैली चुनने के लिए "शैली" ड्रॉप-डाउन पर क्लिक करें। ठोस, बिंदीदार, धराशायी और अर्ध-वृत्त रेखाओं सहित कई विकल्प हैं।
चरण 8
लाइन की मोटाई बढ़ाने या घटाने के लिए "मोटाई" फ़ील्ड के आगे ऊपर या नीचे तीरों पर क्लिक करें। मोटाई को बिंदुओं में मापा जाता है, एक मानक प्रिंट मीडिया माप।
चरण 9
फ़्रेम का रंग बदलने के लिए "रंग" बटन पर क्लिक करें। स्वैच फ्लाई-आउट से एक रंग चुनें, या एक नया रंग बनाने के लिए "अन्य रंग" पर क्लिक करें।
आयत गुण बंद करने के लिए "ओके" पर क्लिक करें।