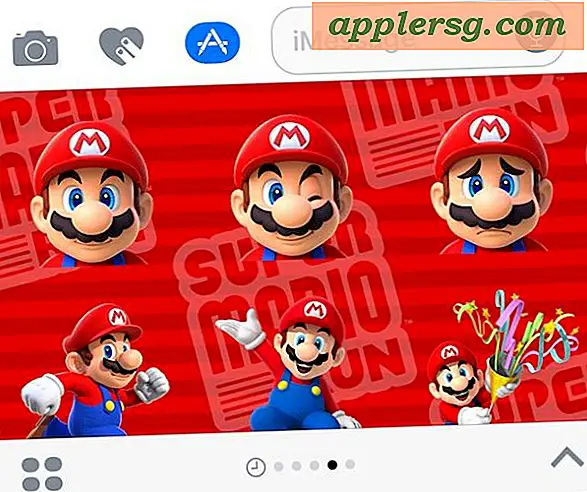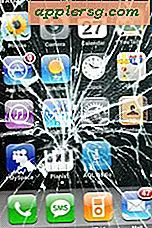माई वीडियो कंट्रोलर के लिए ड्राइवर कैसे खोजें
वीडियो नियंत्रक, या वीडियो कार्ड, जैसा कि इसे आमतौर पर कहा जाता है, के लिए एक ड्राइवर की आवश्यकता होती है जो आपके कंप्यूटर के साथ ठीक से संवाद करे। ड्राइवर सॉफ्टवेयर का एक छोटा सा टुकड़ा है जो डिवाइस और कंप्यूटर को एक दूसरे के साथ बातचीत करने का तरीका बताता है। यदि आपका वीडियो कार्ड खराब होना शुरू हो जाता है या प्रोग्राम या गेम चलाते समय बेतरतीब ढंग से दुर्घटनाग्रस्त होने लगता है, तो ड्राइवर एक संभावित अपराधी है। जब आप अपने स्थापित वीडियो नियंत्रक के साथ समस्याओं का अनुभव करते हैं, तो सही ड्राइवर खोजने के लिए विंडोज अपडेट का उपयोग करना सबसे अच्छा है।
चरण 1
विंडोज "स्टार्ट" मेनू खोलें और रन डायलॉग खोलने के लिए "रन" चुनें। यदि आप विंडोज विस्टा या विंडोज 7 चला रहे हैं तो रन कमांड को सीधे "स्टार्ट" मेनू पर सर्च बार में टाइप किया जा सकता है।
चरण दो
रन डायलॉग में "devmgmt.msc" टाइप करें और "ओके" पर क्लिक करें। यदि आप इसे विंडोज विस्टा या विंडोज 7 में "स्टार्ट" मेनू पर सर्च बार में टाइप करते हैं तो कमांड टाइप करने के बाद "एंटर" दबाएं। यह विंडोज डिवाइस मैनेजर को खोलता है।
चरण 3
डिवाइस मैनेजर मेनू में "देखें" पर क्लिक करें और "प्रकार के अनुसार देखें" पर क्लिक करें। डिवाइस मैनेजर की डिवाइस सूची से "डिस्प्ले एडेप्टर" पर क्लिक करें। अपने वीडियो नियंत्रक के नाम पर राइट-क्लिक करें और संदर्भ मेनू से "गुण" पर क्लिक करें।
चरण 4
वीडियो नियंत्रक के गुण स्क्रीन में "ड्राइवर" टैब पर क्लिक करें। यह टैब वीडियो कार्ड द्वारा उपयोग किए जा रहे वर्तमान ड्राइवर के बारे में जानकारी प्रदर्शित करता है। "अपडेट ड्राइवर" पर क्लिक करें और वीडियो कार्ड के सही ड्राइवर का पता लगाने के लिए विंडोज को विंडोज अपडेट से कनेक्ट होने दें। अगला पर क्लिक करें।"
ड्राइवर इंस्टॉलेशन विज़ार्ड आपके वीडियो कंट्रोलर के लिए सही या अपडेटेड ड्राइवर का पता लगाने के बाद "अगला" पर क्लिक करें। अपने कंप्यूटर को इंस्टॉलेशन प्रक्रिया को पूरा करने दें और यदि आपको ऐसा करने का निर्देश दिया जाता है तो अपने कंप्यूटर को पुनरारंभ करें।