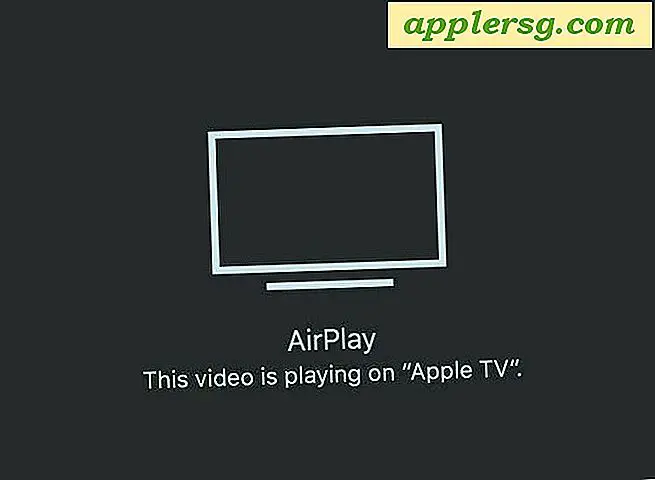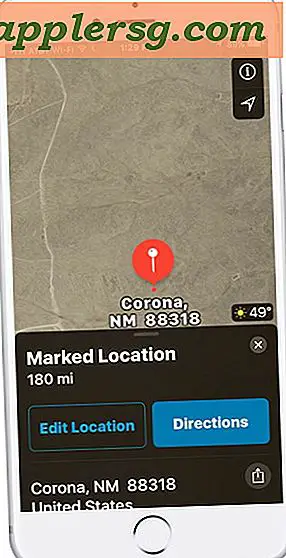अपसाइड-डाउन वेबकैम पिक्चर को कैसे ठीक करें
कुछ वेबकैम रोटेट और पिवट करते हैं, लेकिन अगर आपका कैमरा डिवाइस के दाईं ओर ऊपर की ओर होने पर भी एक उल्टा छवि बनाता है, तो समस्या कैमरे के ड्राइवर या आपके ब्रॉडकास्टिंग सॉफ़्टवेयर के साथ है। कई कैमरा ड्राइवरों और प्रसारण कार्यक्रमों में कैमरा छवि को फ़्लिप करने के विकल्प होते हैं। यदि आपके पास ऐसा कोई विकल्प सक्षम नहीं है, तो ड्राइवर के नवीनतम संस्करण को फिर से स्थापित करें, यह सुनिश्चित करते हुए कि आपने अपने पास मौजूद कैमरे के मॉडल के लिए सही संस्करण का चयन किया है।
वेब कैमरा ड्राइवर सेटिंग्स
कुछ वेबकैम मूल रूप से आपकी छवि को घुमाने या फ़्लिप करने की क्षमता शामिल करते हैं। यदि आपके वेबकैम में एक सेटअप उपयोगिता शामिल है, तो इसकी सेटिंग्स को संशोधित करने के लिए प्रोग्राम खोलें। सुनिश्चित करें कि "मिरर" या "फ्लिप" जैसे विकल्प बंद हैं, और "टिल्ट" और "रोल" जैसे स्लाइडर शून्य पर सेट हैं। यदि आपके पास अपने कैमरे के लिए कोई सेटअप प्रोग्राम नहीं है, तो कैमरे का उपयोग करने वाले प्रोग्राम के माध्यम से इसके विकल्पों तक पहुंचें। उदाहरण के लिए, स्काइप में, विकल्प विंडो में "वीडियो सेटिंग्स" टैब खोलें और "वेबकैम सेटिंग्स" पर क्लिक करें। ड्राइवर-स्तरीय सेटिंग्स कैमरे के अनुसार भिन्न होती हैं, लेकिन इससे कोई फर्क नहीं पड़ता कि आप उन तक पहुंचने के लिए किस प्रोग्राम का उपयोग करते हैं।
प्रसारण सॉफ्टवेयर सेटिंग्स
अपने वेबकैम फ़ीड को प्रसारित करने के लिए आप जिस प्रोग्राम का उपयोग करते हैं, उसमें छवि फ़्लिप करने की सुविधा भी शामिल हो सकती है। सुनिश्चित करें कि आपके पास यह विकल्प अक्षम है। उदाहरण के लिए, ओपन ब्रॉडकास्टर सॉफ्टवेयर में - ट्विच और कई अन्य स्ट्रीमिंग साइटों के साथ उपयोग किया जाता है - स्रोत सूची में अपने वेबकैम पर राइट-क्लिक करें, "गुण" चुनें और "फ्लिप इमेज वर्टिकली" को अनचेक करें। यदि यह विकल्प पहले से ही अक्षम है, और समस्या को ठीक करने के अन्य सभी प्रयास विफल हो जाते हैं, तो विकल्प को वैकल्पिक हल के रूप में सक्षम करें, अपनी छवि को सही ढंग से फ़्लिप करें।
अपने कैमरा मॉडल की पहचान करना
वेबकैम का ड्राइवर हार्डवेयर के संचालन को नियंत्रित करता है, इसलिए एक गलत या पुराना ड्राइवर फ़्लिप की गई छवि सहित समस्याएँ पैदा कर सकता है। सही ड्राइवर डाउनलोड करने के लिए, आपको अपने वेबकैम के सटीक मॉडल को जानना होगा। "Windows-X" मेनू से डिवाइस मैनेजर चलाएँ। (8 से पहले के विंडोज के संस्करणों पर, स्टार्ट मेन्यू सर्च बॉक्स में "डिवाइस मैनेजर" खोजें।) "इमेजिंग डिवाइसेस" सेक्शन खोलें। अपने वेबकैम के नाम को नोट कर लें जैसा कि यह इस खंड में दिखाई देता है। कुछ वेबकैम निर्माता प्रत्येक ड्राइवर के लिए विशिष्ट हार्डवेयर आईडी मान सूचीबद्ध करते हैं। अपने वेबकैम का मूल्य जानने के लिए, कैमरे पर राइट-क्लिक करें और "गुण" चुनें। "विवरण" टैब खोलें और संपत्ति मेनू से "हार्डवेयर आईडी" चुनें। यह मान सही ढंग से प्रदर्शित होता है, भले ही आपके कैमरे के लिए कोई ड्राइवर या गलत ड्राइवर स्थापित न हो, हालांकि आपको अपना वेबकैम खोजने के लिए डिवाइस मैनेजर में "अन्य डिवाइस" अनुभाग की जांच करने की आवश्यकता हो सकती है।
वेबकैम ड्राइवरों को पुनर्स्थापित करना
अपने कैमरे के मॉडल को सत्यापित करने के बाद, डिवाइस मैनेजर में कैमरे के नाम पर राइट-क्लिक करें और "अनइंस्टॉल" पर क्लिक करें। अपने कंप्यूटर को रीबूट करें, और फिर निर्माता की वेबसाइट से अपने कैमरा मॉडल के लिए नवीनतम ड्राइवर डाउनलोड करें और उन्हें इंस्टॉल करें। यदि आपके वेबकैम में सॉफ़्टवेयर शामिल है, तो अपडेट किए गए संस्करण के लिए डेवलपर की वेबसाइट देखें।