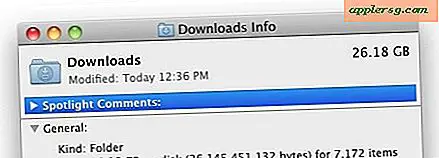विंडोज फोटो गैलरी की समस्याओं का निवारण कैसे करें
विंडोज फोटो गैलरी का उपयोग करना आपके कंप्यूटर पर सभी तस्वीरों को एक ही स्थान पर देखने का एक सुविधाजनक तरीका है। हालाँकि, यदि आप फोटो गैलरी के साथ समस्याओं में भाग लेते हैं, तो यह काफी कष्टप्रद हो सकता है, और आप इसे ठीक करना चाहेंगे ताकि आप अपनी तस्वीरों का आनंद ले सकें। शुक्र है, फोटो गैलरी के साथ चलने वाली सामान्य समस्याओं के लिए आसान समाधान उपलब्ध हैं।
पीले रंग की पृष्ठभूमि
चरण 1
अपने डेस्कटॉप पर "प्रारंभ" मेनू पर जाएं और "नियंत्रण कक्ष" पर क्लिक करें। कंट्रोल पैनल में सभी प्रोग्राम देखने के लिए "व्यू बाय" ड्रॉप-डाउन मेनू पर क्लिक करें और "स्मॉल आइकॉन" चुनें। "रंग प्रबंधन" पर क्लिक करें।
चरण दो
"डिवाइस" टैब में जाएं। आप जिस डिस्प्ले डिवाइस का उपयोग कर रहे हैं उसे चुनने के लिए "डिवाइस" ड्रॉप-डाउन मेनू पर क्लिक करें। यह "डिस्प्ले" और डिवाइस के बाकी नाम (जैसे "डिस्प्ले 1: जेनेरिक पीएनपी मॉनिटर") कहेगा।
चरण 3
डिस्प्ले डिवाइस का चयन करने के बाद "इस डिवाइस के लिए मेरी सेटिंग्स का उपयोग करें" बॉक्स पर क्लिक करें। फिर रंग प्रबंधन कार्यक्रम के नीचे "जोड़ें" बटन पर क्लिक करें। इससे "एसोसिएट कलर प्रोफाइल" नामक एक पॉप-अप विंडो पॉप अप होगी।
चरण 4
एसोसिएट कलर प्रोफाइल पॉप-अप में जाएं और "आईसीसी प्रोफाइल" के तहत, "एसआरजीबी आईईसी 61966- 21" चुनें। यदि आपके पास वह आईसीसी प्रोफाइल नहीं है, तो आप इसे इंटरनेशनल कलर कंसोर्टियम वेबसाइट (संसाधन देखें) से डाउनलोड कर सकते हैं। आपके द्वारा उस ICC प्रोफ़ाइल का चयन करने के बाद, आपको रंग प्रबंधन कार्यक्रम में वापस ले जाने के लिए "ओके" पर क्लिक करें।
जब आप रंग प्रबंधन में वापस आते हैं, तो "इस डिवाइस से संबद्ध प्रोफ़ाइल" के अंतर्गत बॉक्स को देखें, और इसे हाइलाइट करने के लिए "sRGB IEC61966- 21" पर क्लिक करें। बॉक्स के नीचे "डिफ़ॉल्ट प्रोफ़ाइल के रूप में सेट करें" बटन पर क्लिक करें। कार्यक्रम से बाहर निकलें, और यह सुनिश्चित करने के लिए फोटो गैलरी में अपनी तस्वीरों की जांच करें कि कोई और पीले रंग की पृष्ठभूमि नहीं है।
चित्र नहीं देख सकते
चरण 1
अपने डेस्कटॉप पर "प्रारंभ" मेनू पर जाएं, और "खोज" विकल्प पर क्लिक करें। "फ़ोल्डर विकल्प" टाइप करें।
चरण दो
"फ़ोल्डर विकल्प" प्रोग्राम खोलें पर क्लिक करें और "व्यू" टैब पर जाएं। "उन्नत सेटिंग्स" के अंतर्गत देखें और "छिपी हुई फ़ाइलें और फ़ोल्डर" देखें। "हिडन फाइल्स, फोल्डर्स एंड ड्राइव्स" पर क्लिक करें, फिर प्रोग्राम के निचले भाग में "लागू करें" बटन पर क्लिक करें और फिर फोल्डर विकल्पों से बाहर निकलने के लिए "ओके" पर क्लिक करें।
चरण 3
स्टार्ट मेन्यू पर वापस जाएं और "कंप्यूटर" पर क्लिक करें। "स्थानीय डिस्क (सी :)" का चयन करें और फोटो गैलरी फ़ाइलों के लिए अपना रास्ता नेविगेट करें। "C:\Users\"Your Name"\AppData\Local\Microsoft\Windows Photo Gallery पर जाएं।
चरण 4
उन सभी फाइलों का चयन करें जो "C:\Users\"Your Name"\AppData\Local\Microsoft\Windows Photo Gallery" पर हैं और फिर उन्हें दूसरे स्थान पर कॉपी करें (जैसे "C:\Users\"Your Name"\MyDocuments \मेरी तस्वीरें")। हाइलाइट की गई फ़ाइल पर राइट-क्लिक करें, और "कॉपी करें" चुनें। फिर नए स्थान पर नेविगेट करें, फिर से राइट-क्लिक करें और "पेस्ट करें" चुनें। अब आपके पास नए स्थान पर फ़ाइल की एक प्रति है।
चरण 5
"C:\Users\"Your Name"\AppData\Local\Microsoft\Windows Photo Gallery" पर वापस जाएं और वहां मौजूद सभी फाइलों को हटा दें। फ़ाइलों को हाइलाइट करें, उन पर राइट-क्लिक करें और "हटाएं" चुनें।
विंडोज फोटो गैलरी खोलें, और नए स्थान से तस्वीरें देखें। "फ़ोल्डर विकल्प" प्रोग्राम पर वापस जाना सुनिश्चित करें और "छिपी हुई फ़ाइलें, फ़ोल्डर या ड्राइव न दिखाएं" चुनें।
समस्या निवारण उपकरण
चरण 1
विंडोज फोटो गैलरी में समस्याओं के लिए स्कैन करने के लिए माइक्रोसॉफ्ट के फिक्स इट प्रोग्राम का उपयोग करें। माइक्रोसॉफ्ट सपोर्ट वेबसाइट पर जाएं (संदर्भ देखें)।
चरण दो
"स्वचालित समस्या निवारण सेवाएँ" बॉक्स के अंतर्गत "रन" बटन पर क्लिक करें। यह प्रोग्राम का अस्थायी डाउनलोड करेगा। जब प्रोग्राम डाउनलोड करना समाप्त कर लेता है, तो "रन" बटन का चयन करना सुनिश्चित करें। विंडोज फोटो और स्लाइड शो ट्रबलशूटर पॉप अप होगा और प्रक्रिया के माध्यम से चलना शुरू कर देगा।
चरण 3
जब समस्या निवारक आपको विकल्प देता है, तो "समस्याओं का पता लगाएं और मेरे लिए सुधार लागू करें" चुनें। प्रोग्राम तब विंडोज़ फोटो गैलरी की समस्याओं की खोज करेगा और उन्हें ठीक करेगा। जब वह ऐसा करना समाप्त कर लेगा, तो वह अपने निष्कर्षों की रिपोर्ट करेगा और यदि उसने समस्या को ठीक किया है।
समस्यानिवारक द्वारा अपनी रिपोर्ट देने के बाद "अगला" बटन दबाएं। फिर आपसे पूछा जाएगा कि क्या समस्या निवारक ने आपकी समस्या का समाधान किया है। अपना उत्तर चुनें, और "सबमिट करें" बटन दबाएं। आपको दूसरी स्क्रीन पर ले जाया जाएगा जिससे आपको पता चलेगा कि आपका उत्तर ठीक से सबमिट किया गया था। जब आप कर लें तो "समाप्त करें" बटन पर क्लिक करें।