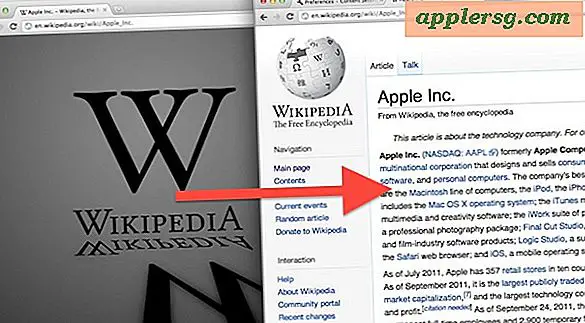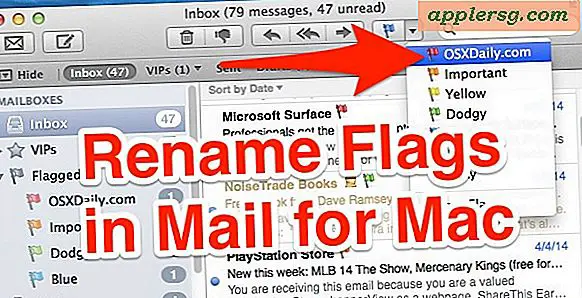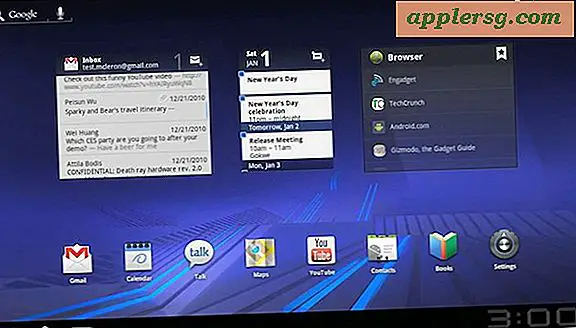घातक ब्लू स्क्रीन से कैसे छुटकारा पाएं (16 कदम)
घातक नीली स्क्रीन, या मौत की नीली स्क्रीन, तब होती है जब एक विंडोज-आधारित कंप्यूटर एक त्रुटि का पता लगाता है जिसे वह अपने आप ठीक नहीं कर सकता है। स्क्रीन हार्डवेयर, सॉफ़्टवेयर या ड्राइवर त्रुटि के परिणामस्वरूप हो सकती है, और समस्या का निदान और उसे ठीक करना मुश्किल हो सकता है। घातक नीली स्क्रीन से छुटकारा पाने के लिए अक्सर यह निर्धारित करने के लिए बहुत परीक्षण और त्रुटि की आवश्यकता होती है कि समस्या क्या है और इसे कैसे ठीक किया जाए।
चरण 1
ब्लू स्क्रीन के फ्लैश होने पर प्रिंट की गई कोई भी जानकारी लिखें, जैसे त्रुटि संख्या और ड्राइवर सूचना अनुभाग में सूचीबद्ध कोई भी जानकारी। यह जानकारी समस्या को कम करने में आपकी मदद कर सकती है।
चरण दो
कंप्यूटर को दोबारा चालू करो। यदि आप एक विकल्प स्क्रीन देखते हैं, तो विकल्प हाइलाइट होने पर "एंटर" दबाकर "सामान्य रूप से विंडोज़ शुरू करने का प्रयास करें" चुनें। कभी-कभी बस अपने कंप्यूटर को पुनरारंभ करने से घातक नीली स्क्रीन से छुटकारा मिल जाएगा।
चरण 3
जब आपका कंप्यूटर चालू हो रहा हो तो बार-बार "F8" दबाएं यदि आप सफलतापूर्वक रिबूट करने में असमर्थ थे। यह आपको "Windows उन्नत विकल्प" मेनू स्क्रीन पर ले जाता है।
चरण 4
विकल्प हाइलाइट होने पर "एंटर" दबाकर "सुरक्षित मोड" चुनें। यह विंडोज़ को केवल आवश्यक ड्राइवरों के साथ लोड करेगा और स्वचालित रूप से लोड किए गए सॉफ़्टवेयर के साथ लोड नहीं होगा।
चरण 5
यदि Windows सुरक्षित मोड में लोड होता है, तो अपने सिस्टम का स्पाइवेयर और एंटीवायरस स्कैन चलाएँ। यदि आपका स्पाइवेयर या एंटीवायरस प्रोग्राम कुछ ढूंढता है और हटाता है, तो यह देखने के लिए कि क्या यह लोड होता है, अपने कंप्यूटर को सामान्य रूप से पुनरारंभ करें।
चरण 6
अपने कंप्यूटर को सुरक्षित मोड में पुनरारंभ करें यदि आप स्पाइवेयर और एंटीवायरस स्कैन चलाने के बाद सामान्य रूप से विंडोज शुरू नहीं कर सकते हैं।
चरण 7
"मेरा कंप्यूटर" पर राइट-क्लिक करें और "गुण" चुनें। "हार्डवेयर" टैब पर क्लिक करें और "डिवाइस मैनेजर" पर क्लिक करें।
चरण 8
श्रेणी के बगल में प्लस चिह्न पर क्लिक करके आपके द्वारा हाल ही में स्थापित या अपडेट किए गए किसी भी ड्राइवर के लिए संबंधित अनुभाग का विस्तार करें। उस डिवाइस का चयन करें जो हाल ही में स्थापित या बदले गए ड्राइवरों से मेल खाता हो।
चरण 9
पिछले ड्राइवर संस्करण पर वापस जाने के लिए "रोल बैक ड्राइवर" पर क्लिक करें। हाल ही में स्थापित ड्राइवर को पूरी तरह से हटाने के लिए "अनइंस्टॉल" पर क्लिक करें जो घातक नीली स्क्रीन का कारण हो सकता है। मदरबोर्ड या वीडियो ड्राइवरों की स्थापना रद्द न करें।
चरण 10
अपने कंप्यूटर को सामान्य रूप से रिबूट करें यह देखने के लिए कि क्या कोई ड्राइवर समस्या पैदा कर रहा है।
चरण 11
विंडोज को सेफ मोड में रीबूट करें यदि हाल ही में बदले गए ड्राइवरों को वापस रोल करने या अनइंस्टॉल करने से समस्या का समाधान नहीं हुआ।
चरण 12
विंडोज "स्टार्ट" बटन पर क्लिक करें। "रन" चुनें। उद्धरण चिह्नों को छोड़कर, "रन" टेक्स्ट बॉक्स में "msconfig" टाइप करें। यह आपको "सिस्टम कॉन्फ़िगरेशन उपयोगिता" स्क्रीन पर लाता है।
चरण 13
"स्टार्टअप" टैब पर क्लिक करें और हाल ही में इंस्टॉल किए गए किसी भी प्रोग्राम के आगे चेक मार्क हटा दें। "userinit.exe" या "explorer.exe" के आगे चेक मार्क न हटाएं। जब तक आप यह नहीं जानते कि यह क्या है, तब तक किसी भी अन्य Microsoft प्रोग्राम के आगे के चेक मार्क को न हटाएं।
चरण 14
यदि आपका कंप्यूटर सुरक्षित मोड में बूट नहीं होगा, तो "Windows उन्नत विकल्प" स्क्रीन पर जाने के लिए आपका कंप्यूटर प्रारंभ होने पर बार-बार "F8" दबाएं।
चरण 15
"एंटर" दबाएं जब "अंतिम ज्ञात अच्छी कॉन्फ़िगरेशन" को आपके द्वारा काम की गई अंतिम सेटिंग्स के साथ विंडोज को बूट करने का प्रयास करने के लिए हाइलाइट किया गया हो। यदि विंडोज सामान्य रूप से लोड होता है, तो उसे घातक नीली स्क्रीन से छुटकारा पाना चाहिए। पिछले अच्छे पुनर्स्थापना बिंदु के बाद आपके द्वारा स्थापित किसी भी सॉफ़्टवेयर या ड्राइवर को पुनः लोड न करें।
घातक नीली स्क्रीन दिखाई देने से पहले, अपने पीसी में स्थापित किसी भी हार्डवेयर और बाहरी हार्ड ड्राइव या सीडी ड्राइव जैसे किसी भी नए बाह्य उपकरणों को हटा दें। अपने कंप्यूटर को रीबूट करने का प्रयास करें।