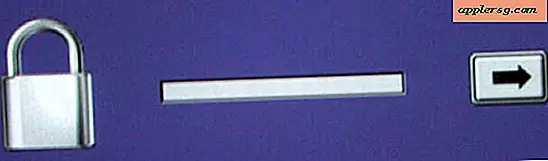माइक्रोसॉफ्ट वर्ड के लिए डिजिटल हस्ताक्षर कैसे स्थापित करें
डिजिटल हस्ताक्षर प्रमाणित करते हैं कि निर्माता दस्तावेज़ के भीतर जानकारी को मान्य करता है। सिग्नेचर एक सुरक्षा फीचर के रूप में भी काम करता है; यह दस्तावेज़ पर तब तक बना रहता है जब तक कि दस्तावेज़ को किसी अनधिकृत व्यक्ति द्वारा परिवर्तित नहीं किया गया हो। बाद के दस्तावेज़ दर्शक यह सत्यापित करने के तरीके के रूप में दस्तावेज़ में अपने हस्ताक्षर जोड़ सकते हैं कि उन्होंने सामग्री की समीक्षा की है। Word में डिजिटल हस्ताक्षर का उपयोग करने से हस्ताक्षर Microsoft Office उत्पादों के सुइट में उपलब्ध हो जाते हैं।
अपने ड्राइव से फ़ाइल नाम पर डबल-क्लिक करके, या "फ़ाइल," और फिर "खोलें" का चयन करके Word में साइन इन करने के लिए दस्तावेज़ खोलें।
उस स्थान तक स्क्रॉल करें जहां आपके दस्तावेज़ में हस्ताक्षर दिखाई देने चाहिए।
सम्मिलित करें टैब खोलने के लिए "सम्मिलित करें" चुनें। टेक्स्ट समूह में, "हस्ताक्षर सूची" के लिए लाइन पर क्लिक करें और फिर "माइक्रोसॉफ्ट ऑफिस सिग्नेचर लाइन" चुनें।
हस्ताक्षर सेटअप संवाद बॉक्स में हस्ताक्षरकर्ता के बारे में जानकारी टाइप करें। यह जानकारी हस्ताक्षर रेखा के नीचे दिखाई देती है। "सुझाए गए हस्ताक्षरकर्ता" के लिए बॉक्स में उपयुक्त नाम दर्ज करें। यदि आप चाहते हैं कि ईमेल पता और शीर्षक भी दिखाई दे, तो इस जानकारी को निर्दिष्ट बक्सों में दर्ज करें। दस्तावेज़ पर हस्ताक्षर करने वालों को निर्देश प्रदान करने के लिए, उन्हें "हस्ताक्षरकर्ता को निर्देश" बॉक्स में दर्ज करें।
हस्ताक्षर करने के लिए अपने विकल्पों का चयन करें। यदि आप "हस्ताक्षरकर्ता को साइन डायलॉग बॉक्स में टिप्पणियां जोड़ने की अनुमति दें" चेक करते हैं, तो Word आपको उस कारण को लिखने की अनुमति देता है जिस पर आप हस्ताक्षर कर रहे हैं। "हस्ताक्षर लाइन में साइन डेट दिखाएं" चेक करने से वर्ड डिजिटल सिग्नेचर की तारीख को सिग्नेचर के साथ ही रखने में सक्षम हो जाता है।
टिप्स
यदि कोई दस्तावेज़ अहस्ताक्षरित है, तो Word हस्ताक्षर संदेश पट्टी प्रदर्शित करता है। यदि ऐसा होता है, तो "हस्ताक्षर देखें" पर क्लिक करें और अपना डिजिटल हस्ताक्षर जोड़ें। एकाधिक हस्ताक्षर जोड़ने के लिए, प्रक्रिया को दोहराएं।