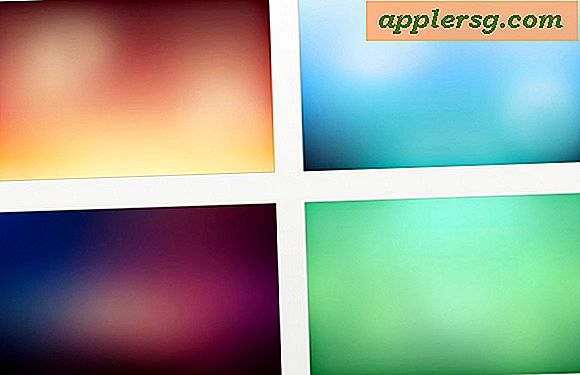तस्वीरों को हल्का कैसे करें
तस्वीरें कहानियों को बताने और यादों को जगाने के लिए शक्तिशाली उपकरण हैं। लेकिन चूंकि हम सभी पेशेवर फ़ोटोग्राफ़र नहीं हैं, इसलिए अक्सर एक फ़ोटो सही से बहुत कम निकल कर आती है। एक सामान्य गलती गलत प्रकाश व्यवस्था है, जिसके परिणामस्वरूप एक तस्वीर बहुत गहरी या बहुत हल्की दिखाई देगी। यह ठीक करने के लिए एक अपेक्षाकृत सरल समस्या है, और लगभग किसी भी फोटो संपादन सॉफ्टवेयर के साथ किया जा सकता है। अपने कंप्यूटर पर अपनी तस्वीर अपलोड करने के बाद, आप इसे कुछ आसान चरणों में ठीक कर सकते हैं।
फोटोशॉप का उपयोग करना
यदि आपने पहले से ऐसा नहीं किया है, तो अपनी तस्वीरों को अपने कंप्यूटर पर अपलोड करें। यह उन्हें एक एसडी कार्ड (यदि आपके पास एक डिजिटल कैमरा है) से कॉपी करके या 35 मिमी फोटो को अपने "पिक्चर्स" फ़ोल्डर में स्कैन करके किया जा सकता है।
अपने Adobe Photoshop एप्लिकेशन को उसके डेस्कटॉप आइकन पर डबल-क्लिक करके खोलें।
"फ़ाइल" पर क्लिक करें, उसके बाद "खोलें"। अपनी तस्वीरों के माध्यम से ब्राउज़ करें और जिसे आप संपादित करना चाहते हैं उस पर डबल-क्लिक करें। अब इसे फोटोशॉप में अपलोड किया जाएगा।
फ़ोटोशॉप विंडो के शीर्ष पर टूलबार मेनू से "छवि" विकल्प पर क्लिक करें। "समायोजन" और उसके बाद "स्तर" चुनें। एक पॉप-अप डायलॉग बॉक्स दिखाई देगा।
"इनपुट स्तर" लाइन पर छोटे ग्रे तीर को बाईं ओर क्लिक करके और खींचकर अपनी छवि को उज्ज्वल करें। कंट्रास्ट जोड़ने के लिए, "इनपुट स्तर" लाइन पर छोटे सफेद तीर को बाईं ओर क्लिक करें और खींचें। आपकी तस्वीर अब हल्की होगी।
जिम्प का उपयोग करना
यदि आपने पहले से ऐसा नहीं किया है तो फ़ोटो को अपने कंप्यूटर पर अपलोड करें। यह उन्हें एक एसडी कार्ड (यदि आपके पास एक डिजिटल कैमरा है) से कॉपी करके या 35 मिमी फोटो को अपने "पिक्चर्स" फ़ोल्डर में स्कैन करके किया जा सकता है।
अपना GIMP सॉफ़्टवेयर उसके डेस्कटॉप आइकन पर डबल-क्लिक करके खोलें।
"फ़ाइल" पर क्लिक करें, उसके बाद "खोलें"। अपनी तस्वीरों के माध्यम से ब्राउज़ करें और जिसे आप संपादित करना चाहते हैं उस पर डबल-क्लिक करें। इसे अब GIMP में अपलोड किया जाएगा।
विंडो के शीर्ष पर GIMP टूलबार मेनू से "टूल्स" पर क्लिक करें, इसके बाद "कलर टूल्स" और फिर "ब्राइटनेस-कंट्रास्ट" पर क्लिक करें। एक पॉप-अप डायलॉग बॉक्स दिखाई देगा।
अपनी तस्वीर को हल्का करने के लिए "चमक" स्लाइडर को दाईं ओर ले जाएं। कंट्रास्ट खोने या हासिल करने के लिए क्रमशः "कंट्रास्ट" स्लाइडर को बाईं या दाईं ओर स्लाइड करें। अपने परिवर्तन रखने के लिए "सहेजें" पर क्लिक करें। आपकी फोटो अब हल्की होनी चाहिए।
पेंट.नेट का उपयोग करना
यदि आपने पहले से ऐसा नहीं किया है, तो अपनी तस्वीरों को अपने कंप्यूटर पर अपलोड करें। यह उन्हें एक एसडी कार्ड (यदि आपके पास एक डिजिटल कैमरा है) से कॉपी करके या 35 मिमी फोटो को अपने "पिक्चर्स" फ़ोल्डर में स्कैन करके किया जा सकता है।
अपना पेंट.नेट सॉफ्टवेयर उसके डेस्कटॉप आइकन पर डबल-क्लिक करके खोलें।
"फ़ाइल" पर क्लिक करें, उसके बाद "खोलें"। अपनी तस्वीरों के माध्यम से ब्राउज़ करें और जिसे आप संपादित करना चाहते हैं उस पर डबल-क्लिक करें। इसे अब Paint.net में अपलोड किया जाएगा
पेंट.नेट विंडो के शीर्ष पर स्थित टूलबार से "प्रभाव" पर क्लिक करें। "फोटो" चुनें और उसके बाद "ग्लो" चुनें। यह एक पॉप-अप डायलॉग बॉक्स खोलेगा।
संपादन के दौरान धुंधलापन पैदा करने से बचने के लिए "त्रिज्या" स्लाइडर को पूरी तरह बाईं ओर ले जाएं। चमक जोड़ने के लिए "चमक" स्लाइडर को दाईं ओर ले जाएं। क्रमशः हटाने या कंट्रास्ट जोड़ने के लिए "कंट्रास्ट" स्लाइडर को बाएँ या दाएँ ले जाएँ। अपने परिवर्तन सहेजने के लिए ठीक पर क्लिक करें। आपकी फोटो अब हल्की होनी चाहिए।
टिप्स
यदि आप अपनी तस्वीरों को संपादित करते समय कभी कोई गलती करते हैं, तो अपनी अंतिम क्रिया को पूर्ववत करने के लिए एक ही समय में "Ctrl" और "Z" दबाएं।