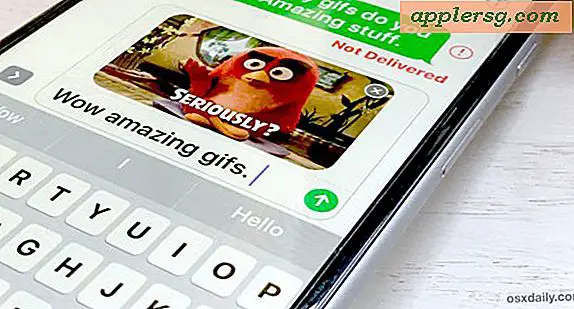कोरल ड्रा में बैनर कैसे बनाये
CorelDRAW X4 आपके डिजाइन और विचारों को अनुकूलित करने के कई तरीके प्रदान करता है। हालांकि यह डिजाइन के बारे में कुछ जानने में मदद करता है, कार्यक्रम में ट्यूटोरियल उपलब्ध हैं और शुरुआती लोगों के लिए कोरल होम पेज पर ऑनलाइन भी हैं। बुनियादी कीस्ट्रोक कार्यों और बटनों को एक्सप्लोर करने के विकल्प सॉफ़्टवेयर के सहायता मेनू में स्थित हैं। CorelDRAW X4 का एक सामान्य उपयोग व्यक्तिगत और व्यावसायिक वेबसाइटों के लिए उपयोग किए जाने वाले बैनरों का निर्माण है। मूल बातें सरल हैं, एक बार जब आप उनमें महारत हासिल कर लेते हैं, तो संभावनाएं अनंत होती हैं।
एक बुनियादी बैनर
चरण 1
CorelDRAW X4 प्रोग्राम खोलें और एक नई फ़ाइल बनाने के लिए "Ctrl+N" कुंजी दबाएं। नई फाइल आमतौर पर अक्षर प्रारूप में शुरू होती है। ऊपरी बाएँ कोने में ड्रॉप-डाउन मेनू पर क्लिक करें और "वेब बैनर (468x60)" चुनें, यह बैनर के लिए मूल आकार है। यदि वांछित हो तो तीर टैब का उपयोग करके चौड़ाई और ऊंचाई बदलें। कोरल फॉर्मेट (.cdr) में सेव करने के लिए "Ctrl+S" दबाएं।
चरण दो
आयत उपकरण तक पहुँचने के लिए F6 कुंजी का उपयोग करें। बैनर के पास क्लिक करें और उसके ऊपर आयताकार आकार खींचें। जब यह आपके आकार के किनारों तक पहुंच जाए तो जाने दें। दाईं ओर डॉक के भीतर स्थित "रंग" टैब से एक रंग चुनें। आयत को उस रंग से भरने के लिए "भरें" पर क्लिक करें। यह आकार आपके बैकग्राउंड कलर के रूप में काम करेगा।
चरण 3
टेक्स्ट टूल तक पहुंचने के लिए F8 कुंजी का उपयोग करें। बैनर के बीच में क्लिक करें और अपना नाम टाइप करें। बाईं माउस बटन को पकड़कर और कर्सर को पीछे से आगे की ओर खींचकर इसे हाइलाइट करें। शीर्ष टूलबार के केंद्र में स्थित फ़ॉन्ट ड्रॉप-डाउन मेनू पर क्लिक करें, (यह एरियल कह सकता है क्योंकि यह डिफ़ॉल्ट फ़ॉन्ट है)। एक बार इसे हाइलाइट करने के बाद, फ़ॉन्ट का चयन करने के लिए "ऊपर" और "नीचे" तीर कुंजियों का उपयोग करें। अपने नाम को स्थानांतरित करने और उसका आकार बदलने के लिए उसके कोनों और मध्य को खींचें।
चरण 4
बैनर के भीतर डिज़ाइन और नए आकार बनाने के लिए बाईं ओर के टूलबार या "F6, F7 और Y" कुंजियों में आकार बटन का उपयोग करें। उनके रंग और आकार उसी तरह बदलें जैसे आपने पहली आयत में किया था। यदि आप कोई गलती करते हैं तो "Ctrl+Z" दबाएं। हर बार जब आप इसे दबाते हैं, तो अंतिम चरण पूर्ववत हो जाता है। उन पर क्लिक करके आकृतियों को व्यवस्थित करें और फिर शीर्ष टूलबार से "व्यवस्थित करें", फिर "आदेश" का चयन करें।
यदि आप अपने कंप्यूटर से एक छवि आयात करना चाहते हैं तो "Ctrl+I" का प्रयोग करें। ब्राउज़ करें और अपनी इच्छित छवि का चयन करें। छवि का आकार उसी तरह से बदलें जैसे आपने बैनर की सीमा के अंदर फिट होने के लिए आकृतियों को किया था। अपना काम अक्सर सहेजें और जब आप अपनी परियोजना के अंतिम रूप से संतुष्ट हों।