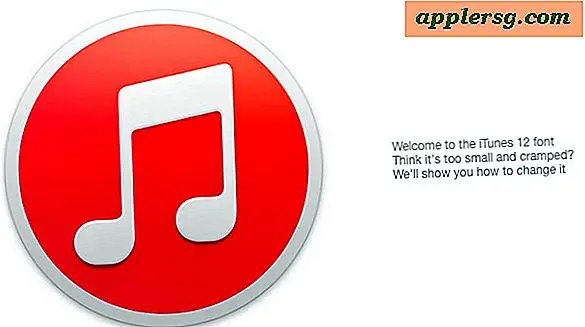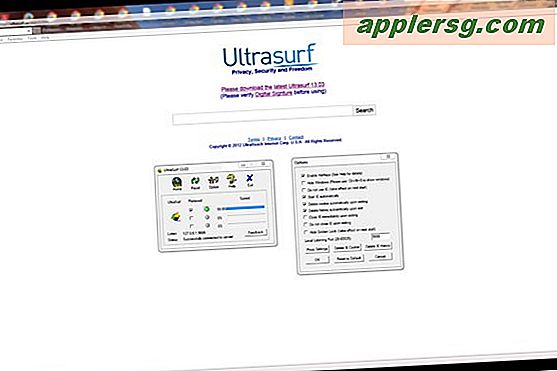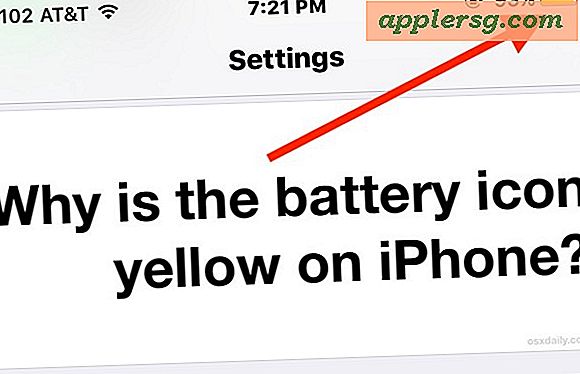माइक्रोसॉफ्ट ऑफिस में फ्लो चार्ट कैसे बनाएं
यदि आपको Microsoft Office का उपयोग करके किसी प्रस्तुति के लिए या अपने स्वयं के व्यक्तिगत उपयोग के लिए फ़्लोचार्ट बनाने की आवश्यकता है, तो Microsoft Word और Power Point दोनों में एक विशेषता है जिसका उपयोग विभिन्न प्रकार के फ़्लोचार्ट बनाने के लिए किया जा सकता है। इस सुविधा के साथ, आप प्रारंभिक आकार बना सकते हैं, पाठ जोड़ सकते हैं, आकार का आकार बदल सकते हैं और यदि आवश्यक हो तो उन्हें एक साथ समूहित कर सकते हैं। कोई फर्क नहीं पड़ता कि आप एक शुरुआती या उन्नत कंप्यूटर उपयोगकर्ता हैं, फ्लो चार्ट बनाना एक आसान काम है।
माइक्रोसॉफ्ट वर्ड
चरण 1
माइक्रोसॉफ्ट वर्ड लॉन्च करें। नया दस्तावेज़ बनाने के लिए "फ़ाइल" और फिर "नया" पर क्लिक करें।
चरण दो
"व्यू" मेनू, "टूलबार्स" और फिर "ड्राइंग" पर क्लिक करें।
चरण 3
"ऑटो शेप्स" और फिर "फ्लोचार्ट" पर क्लिक करें। विभिन्न फ़्लोचार्ट लेआउट के साथ एक बॉक्स खुलेगा। अपनी पसंद के फ़्लोचार्ट लेआउट पर क्लिक करें, और फिर नए दस्तावेज़ में उस क्षेत्र का चयन करने के लिए माउस के पॉइंटर का उपयोग करें जहाँ आप फ़्लोचार्ट रखना चाहते हैं।
चरण 4
दस्तावेज़ में फ़्लोचार्ट आकार सम्मिलित करने के लिए अपने माउस पर बायाँ-क्लिक करें।
फ़्लोचार्ट आकार पर राइट-क्लिक करें और "टेक्स्ट जोड़ें" पर क्लिक करें। वह टेक्स्ट टाइप करें जो आप चाहते हैं। अधिक टेक्स्ट जोड़ने के लिए फ़्लोचार्ट के प्रत्येक भाग के साथ इस चरण को दोहराएं। आपने अब Microsoft Office में एक फ़्लोचार्ट बना लिया है।
पावर प्वाइंट
चरण 1
नया दस्तावेज़ बनाने के लिए PowerPoint लॉन्च करें। टूलबार पर राइट-क्लिक करें और "ड्राइंग" चुनें।
चरण दो
"ऑटो शेप्स" पर क्लिक करें और फिर "फ्लोचार्ट" पर क्लिक करें।
चरण 3
आप जिस फ़्लोचार्ट आकार का उपयोग करना चाहते हैं, उस पर क्लिक करें, और फिर दस्तावेज़ में उस क्षेत्र को इंगित करें और चुनें जहाँ आप फ़्लोचार्ट रखना चाहते हैं।
"ड्राइंग" टूल बार पर क्लिक करें और फ़्लोचार्ट में टेक्स्ट जोड़ने के लिए "टेक्स्ट बॉक्स" पर क्लिक करें।