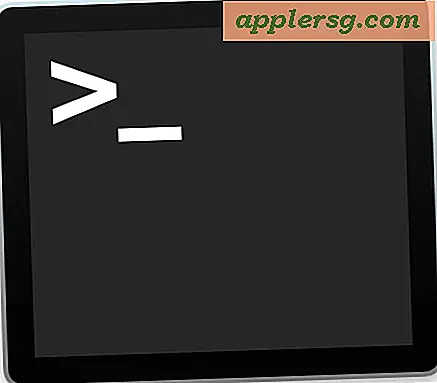पीडीएफ फाइल में हाइपरलिंक कैसे बनाएं
आप पीडीएफ में हाइपरलिंक जोड़ने के लिए मुफ्त एक्रोबेट रीडर का उपयोग नहीं कर सकते हैं, लेकिन कई मुफ्त या कम लागत वाले पीडीएफ संपादक आपके लिए काम करेंगे, या आप गोल्ड स्टैंडर्ड, एडोब एक्रोबैट खरीद सकते हैं। नि: शुल्क उपकरण व्यापक रूप से भिन्न होते हैं, और कई हाइपरलिंक जोड़ने की क्षमता का समर्थन नहीं करते हैं। उनमें से PDFescape, PDFill और OpenOffice Draw हैं, जिनका उपयोग एक विशेष PDF आयात प्लगइन के साथ किया जाता है। PDFescape एक ऑनलाइन संपादक के साथ-साथ एक शुल्क के लिए एक डेस्कटॉप संस्करण प्रदान करता है, जबकि PDFill और Draw केवल डेस्कटॉप सॉफ़्टवेयर के रूप में प्रदान किए जाते हैं।
जब आप फ़ाइल को PDF के रूप में सहेजते हैं, तो Microsoft Office 2013 का उपयोग करके आपके द्वारा बनाए गए दस्तावेज़ क्लिक करने योग्य हाइपरलिंक उत्पन्न करते हैं।
पीडीएफस्केप
PDFescape का मुफ़्त ऑनलाइन संस्करण पूरी तरह कार्यात्मक है, लेकिन बैनर विज्ञापन प्रदर्शित करता है, जबकि प्रीमियम संस्करण विज्ञापन-मुक्त है और प्रकाशन की तारीख के अनुसार $20 प्रति वर्ष की दर से अधिक फ़ाइल संग्रहण प्रदान करता है। मुफ्त संस्करण हाइपरलिंक के निर्माण के साथ-साथ अन्य संपादन टूल का समर्थन करता है। कंपनी एक डेस्कटॉप संस्करण, डेस्कपीडीएफ स्टूडियो एक्स भी प्रदान करती है, जिसे आप अपने कंप्यूटर पर डाउनलोड करते हैं और इंस्टॉल करते हैं। स्टूडियो एक्स आजीवन लाइसेंस के लिए $60 पर कंपनी की सबसे मजबूत पेशकश है।
PDFescape के किसी भी संस्करण का उपयोग करके अपने PDF में हाइपरलिंक जोड़ने के लिए, वेबसाइट खोलें, "अभी अपना PDF संपादित करें" पर क्लिक करें और मुफ्त PDFescape, प्रीमियम संस्करण या Studio X का चयन करने के लिए संकेतों का पालन करें। ऑनलाइन संस्करण के लिए, या तो बनाना चुनें एक पीडीएफ दस्तावेज़, एक अपलोड करें, या पहले से खोले गए पीडीएफ को संपादित करें जिसे आपने साइट के सर्वर पर सहेजा है। खुले पीडीएफ में, "सम्मिलित करें" टैब चुनें, "लिंक" चुनें और फिर अपने कर्सर का उपयोग उस पाठ पर खींचने के लिए करें जिसे आप लिंक बनना चाहते हैं। पॉप-अप में URL दर्ज करें और "ओके" दबाएं। "सहेजें और डाउनलोड करें" पर क्लिक करके अपने दस्तावेज़ को अपने कंप्यूटर पर वापस सहेजें।
PDFill PDF संपादक
PDFill PDF Editor एक मुफ्त डेस्कटॉप प्रोग्राम है जिसमें संपादन क्षमताओं की एक विस्तृत श्रृंखला की विशेषता वाले उपकरणों का एक सूट है। आपके द्वारा इसे डाउनलोड और इंस्टॉल करने के बाद, पीडीएफ में अपना पीडीएफ खोलें, उस पर राइट-क्लिक करके, "ओपन विथ" का चयन करें और फिर "डिफॉल्ट प्रोग्राम चुनें" चुनें। अपने पीडीएफ फिल इंस्टॉलेशन का स्थान खोलें और "PDFill Editor 11.0" चुनें। अपने डिफ़ॉल्ट प्रोग्राम में अपने PDF को खोलना जारी रखने के लिए "इस तरह की फ़ाइल को खोलने के लिए हमेशा चयनित प्रोग्राम का उपयोग करें" को अनचेक करें। फ़ाइल खोलने के लिए "ओके" पर क्लिक करें। सम्मिलित करें मेनू का उपयोग करके एक लिंक जोड़ें।
अपाचे ओपनऑफिस एक्सटेंशन के लिए पीडीएफ आयात के साथ ओपनऑफिस ड्रा
पीडीएफ आयात एक्सटेंशन से लैस होने पर, ओपनऑफिस ड्रा पीडीएफ खोलने और परिवर्तित करने में एक प्रभावशाली काम करता है, हालांकि यदि आपकी पीडीएफ में एक जटिल डिजाइन है, तो यह पूरी तरह से प्रस्तुत नहीं हो सकता है।
एक्सटेंशन एक बहुत ही शानदार सुविधा भी प्रदान करता है: आप संपादित फ़ाइल को एक हाइब्रिड फ़ाइल के रूप में सहेज सकते हैं - हालाँकि इसमें एक पीडीएफ एक्सटेंशन होगा ताकि कोई भी पीडीएफ रीडर इसे खोल सके, यह वास्तव में एक हाइब्रिड पीडीएफ / ओडीएफ फाइल होगी, जो सक्षम किसी भी ओपनऑफिस एप्लिकेशन द्वारा संपादन के लिए खोला जा सकता है।
यदि आपके पास पहले से नहीं है तो ओपनऑफिस को पहले डाउनलोड और इंस्टॉल करें, और फिर अपाचे ओपनऑफिस एक्सटेंशन के लिए पीडीएफ आयात को डाउनलोड और इंस्टॉल करें। यदि ओपनऑफिस ड्रा खुला है, तो उसे बंद करें, फिर से खोलें और फिर अपनी पीडीएफ फाइल खोलें। उस पाठ का चयन करें जहाँ आप हाइपरलिंक चाहते हैं, "सम्मिलित करें" मेनू खोलें और हाइपरलिंक संवाद खोलने के लिए "हाइपरलिंक" पर क्लिक करें। बाएँ साइडबार में इंटरनेट टैब डिफ़ॉल्ट रूप से सक्षम है। यदि आप किसी वेबसाइट में लिंक जोड़ रहे हैं, तो लक्ष्य फ़ील्ड में URL दर्ज करें और अपने URL को किसी भी कस्टम सेटिंग के साथ कॉन्फ़िगर करें, जैसे लक्ष्य की पहचान करना। जब आप अपने संपादन पूर्ण कर लें, तो फ़ाइल मेनू से "पीडीएफ के रूप में निर्यात करें" चुनें।
एडोब एक्रोबैट स्टैंडर्ड या प्रो
यदि आपके पास Adobe Acrobat है, या तो मानक या प्रो संस्करण, तो लिंक टूल का उपयोग करके एक लिंक जोड़ें। टूल्स मेनू से, "सामग्री" और फिर "लिंक" चुनें। यह आदेश किसी भी लिंक को सक्रिय करता है जो वर्तमान में आपके दस्तावेज़ में मौजूद है, उन्हें काले आयतों के साथ पहचानता है। एक नया लिंक बनाने के लिए, अपने कर्सर को उस टेक्स्ट के चारों ओर एक आयत बनाने के लिए खींचें जहाँ आप लिंक चाहते हैं और अपने लिंक विकल्प चुनें। आप या तो उसी दस्तावेज़ के किसी पृष्ठ, किसी अन्य फ़ाइल, वेब पेज से लिंक कर सकते हैं, या आप एक कस्टम लिंक बना सकते हैं जो क्लिक करने पर एक विशेष क्रिया करता है, जैसे कि मेनू खोलना।
माइक्रोसॉफ्ट ऑफिस 2013
Microsoft Office 2010 और 2013 किसी विशेष ऐड-ऑन या सॉफ़्टवेयर के बिना किसी Office दस्तावेज़ को PDF फ़ाइल के रूप में सहेज सकते हैं। यह क्षमता पुराने संस्करणों में उपलब्ध नहीं है, जिसके लिए फ़ाइलों को PDF के रूप में सहेजने के लिए एक विशेष ऐड-ऑन की आवश्यकता होती है। यदि आप फ़ाइल को PDF के रूप में सहेजते हैं, तो आप अपनी फ़ाइल में जो भी हाइपरलिंक जोड़ते हैं, वह क्लिक करने योग्य लिंक में बदल जाता है। किसी Office दस्तावेज़ में लिंक जोड़ने के लिए -- जैसे Word, Excel या PowerPoint -- उस टेक्स्ट पर राइट-क्लिक करें जिसे आप लिंक बनना चाहते हैं और "हाइपरलिंक" चुनें। किसी वेबसाइट से लिंक करने के लिए, पता फ़ील्ड में वेब पता दर्ज करें। वैकल्पिक रूप से, दस्तावेज़ में या किसी नए दस्तावेज़ में किसी स्थान से लिंक करें।
फ़ाइल को PDF के रूप में सहेजने के लिए, "फ़ाइल" मेनू, "इस रूप में सहेजें" का चयन करें और फिर वह स्थान चुनें जहाँ आप फ़ाइल को सहेजना चाहते हैं। "इस रूप में सहेजें" संवाद में, "इस प्रकार सहेजें" ड्रॉप-डाउन में "पीडीएफ (*.पीडीएफ)" चुनें। ऑनलाइन वितरण के लिए फ़ाइल का आकार छोटा करने के लिए, "न्यूनतम आकार (ऑनलाइन प्रकाशन)" चुनें। पीडीएफ को अनुकूलित करने के लिए "विकल्प" बटन पर क्लिक करें, जैसे कि केवल एक पृष्ठ श्रेणी मुद्रित करना या गैर-मुद्रण जानकारी शामिल करना। यदि आपने इसे खोला है तो विकल्प संवाद को बंद करने के लिए "ओके" पर क्लिक करें। "सहेजें" पर क्लिक करें। अपने लिंक का परीक्षण करने के लिए किसी भी पीडीएफ रीडर में अपना पीडीएफ खोलें।