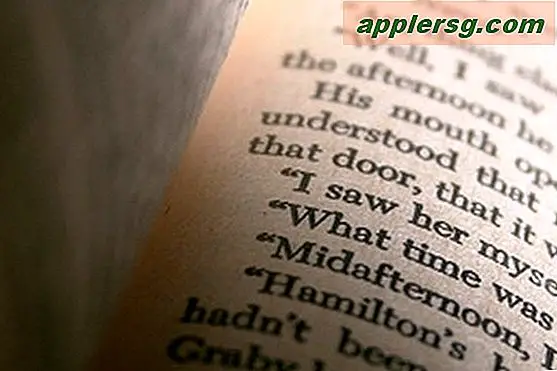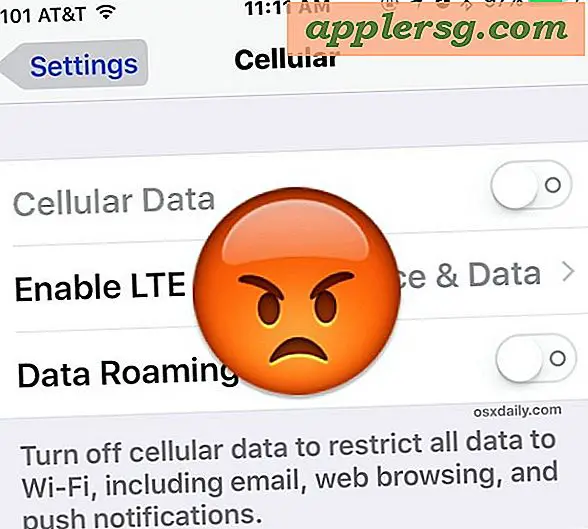मैं ईमेल से स्क्रीनसेवर में तस्वीरें कैसे स्थानांतरित करूं?
स्क्रीनसेवर आपके कंप्यूटर को अनुकूलित करने का एक शानदार तरीका है। एक सुस्त, मानक स्क्रीनसेवर को पारिवारिक अवकाश, पुराने दोस्तों की यादों या यहां तक कि अपने पसंदीदा एथलीटों की तस्वीरों के व्यक्तिगत प्रदर्शन में बदल दें। अपने स्क्रीनसेवर को अनुकूलित करना आसान है, चाहे आप विंडोज पीसी या मैक का उपयोग कर रहे हों। एक अद्वितीय, मूल स्क्रीनसेवर बनाने का एक तरीका ईमेल से फ़ोटो स्थानांतरित करना है।
पीसी
चरण 1
अपना ईमेल क्लाइंट खोलें या अपने ईमेल वेब सर्वर पर लॉग इन करें। उन फ़ोटो का पता लगाएँ जिन्हें आप अपने स्क्रीनसेवर में शामिल करना चाहते हैं। अपने डेस्कटॉप पर तस्वीरें सहेजें। अपना ईमेल क्लाइंट बंद करें।
चरण दो
अपने डेस्कटॉप पर राइट क्लिक करके और दिखाई देने वाले विकल्प मेनू से "नया" और फिर "फ़ोल्डर" चुनकर एक फ़ोल्डर बनाएं। फ़ोल्डर को नाम दें (और यह पहले ही हाइलाइट हो जाएगा, इसलिए बस टाइप करना शुरू करें)। आपके द्वारा अभी-अभी अपने डेस्कटॉप पर सहेजी गई तस्वीरों को हाइलाइट करें और फिर उन्हें आपके द्वारा बनाए गए फ़ोल्डर में खींचें।
"प्रारंभ" मेनू से "नियंत्रण कक्ष" चुनें। "उपस्थिति और वैयक्तिकरण" शीर्षक पर क्लिक करें। "उपस्थिति और वैयक्तिकरण" विंडो के भीतर "निजीकरण" शीर्षक के अंतर्गत "स्क्रीन सेवर बदलें" चुनें। "स्क्रीन सेवर" हेडर के तहत ड्रॉप-डाउन मेनू से "फ़ोटो" चुनें। ड्रॉप-डाउन मेनू के दाईं ओर "सेटिंग" पर क्लिक करें। "फ़ोटो स्क्रीन सेवर सेटिंग्स" पॉप-अप विंडो से "चित्रों और वीडियो का उपयोग करें" के बगल में स्थित रेडियो बटन का चयन करें। आपके द्वारा अपने डेस्कटॉप पर सहेजी गई तस्वीर वाले फ़ोल्डर का पता लगाने के लिए "ब्राउज़ करें" पर क्लिक करें। अपनी सेटिंग्स को बचाने के लिए "फोटो स्क्रीन सेवर सेटिंग्स" विंडो के नीचे "सहेजें" दबाएं। अपनी सभी सेटिंग्स को बचाने के लिए "स्क्रीन सेवर सेटिंग्स" विंडो में "ओके" पर क्लिक करें।
Mac
चरण 1
अपना ईमेल क्लाइंट खोलें या अपने ईमेल वेब सर्वर पर लॉग इन करें। उन फ़ोटो का पता लगाएँ जिन्हें आप अपने स्क्रीनसेवर में शामिल करना चाहते हैं। अपने डेस्कटॉप पर तस्वीरें सहेजें। अपना ईमेल क्लाइंट बंद करें।
चरण दो
अपने डेस्कटॉप पर "CTRL" बटन दबाकर और एक साथ क्लिक करके एक नया फ़ोल्डर बनाएं। दिखाई देने वाले विकल्प मेनू से "नया फ़ोल्डर" चुनें। "CTRL" बटन दबाकर और एक साथ क्लिक करके फ़ोल्डर को नाम दें। दिखाई देने वाले विकल्प मेनू से "जानकारी प्राप्त करें" चुनें। "नाम और विस्तार" शीर्षक का पता लगाएँ और फ़ील्ड में फ़ोल्डर के लिए एक नाम दर्ज करें। अपने नए फ़ोल्डर के लिए "जानकारी प्राप्त करें" विंडो बंद करें। आपके द्वारा अभी-अभी अपने डेस्कटॉप पर सहेजी गई तस्वीरों को हाइलाइट करें और फिर उन्हें आपके द्वारा बनाए गए फ़ोल्डर में खींचें।
चरण 3
अपने डेस्कटॉप पर ऊपरी बाएँ कोने में Apple मेनू से "सिस्टम वरीयताएँ" चुनें। "सिस्टम वरीयताएँ" में "व्यक्तिगत" शीर्षक के नीचे "डेस्कटॉप और स्क्रीन सेवर" विकल्प पर क्लिक करें।
"डेस्कटॉप" टैब के दाईं ओर "डेस्कटॉप और स्क्रीन सेवर" विंडो में शीर्ष टैब से "स्क्रीन सेवर" पर क्लिक करें। विंडो के बाईं ओर "स्क्रीन सेवर" पैनल में स्क्रॉल करें। पैनल के नीचे "फ़ोल्डर चुनें" विकल्प का पता लगाएँ। "डेस्कटॉप" पर क्लिक करें और फिर आपके द्वारा बनाए गए फ़ोल्डर पर क्लिक करें। स्क्रीनसेवर पूर्वावलोकन बॉक्स के नीचे सूचीबद्ध विकल्पों के बीच टॉगल करके अपने नए स्क्रीनसेवर की प्रदर्शन शैली बदलें।