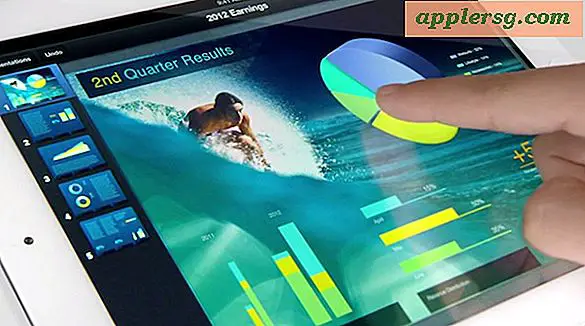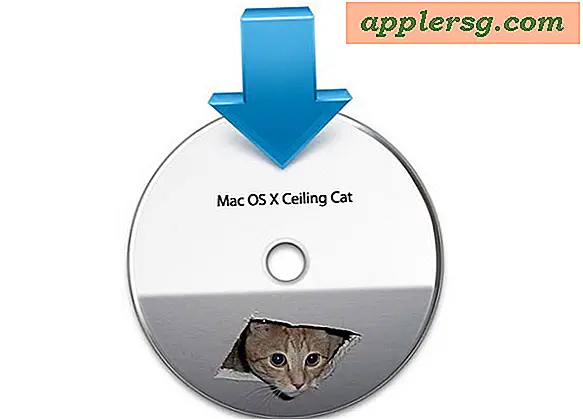वर्ड पर रेस्टोरेंट मेन्यू कैसे बनाएं
आपको जिन वस्तुओं की आवश्यकता होगी
माइक्रोसॉफ्ट वर्ड
मेनू सामग्री
मुद्रक
प्रिंटर का कागज
एक अच्छी तरह से डिज़ाइन किया गया रेस्तरां मेनू ग्राहकों को आकर्षित करने और आपके ग्राहकों को जानने के लिए आवश्यक सभी सूचनाओं को संप्रेषित करने के लिए महत्वपूर्ण है - जिसमें मेनू आइटम, विवरण और मूल्य शामिल हैं। शुरुआत से एक मेनू बनाना मुश्किल हो सकता है, लेकिन Microsoft Word कई प्रकार के टेम्पलेट प्रदान करता है जिनसे आप शुरुआत कर सकते हैं। एक बार जब आप मेनू के लिए सभी प्रासंगिक जानकारी एकत्र कर लेते हैं, तो इसे अपने रेस्तरां के लिए अनुकूलित करने के लिए अपनी पसंद का एक टेम्पलेट चुनें।
माइक्रोसॉफ्ट वर्ड खोलें।
"माइक्रोसॉफ्ट ऑफिस बटन" पर क्लिक करें और "नया" चुनें।
"माइक्रोसॉफ्ट ऑफिस ऑनलाइन" के तहत टेम्पलेट लिंक की सूची में "अधिक श्रेणियां" पर क्लिक करें। "मेनू" पर क्लिक करें। यह उपलब्ध Microsoft Office ऑनलाइन मेनू टेम्पलेट्स को लोड करेगा।
टेम्पलेट्स के चयन के माध्यम से ब्राउज़ करें और अपनी आवश्यकताओं के अनुरूप सर्वोत्तम टेम्पलेट ढूंढें। एक का चयन करें और "डाउनलोड करें" पर क्लिक करें। टेम्पलेट एक नए Word दस्तावेज़ में खुलेगा।
निर्धारित करें कि क्या आप मेनू के लिए केवल एक तरफा पृष्ठ चाहते हैं, या एक मुड़ी हुई पुस्तिका। बुकलेट बनाने के लिए, दस्तावेज़ के पेज मार्जिन को बदलें। "पेज लेआउट" टैब पर क्लिक करें, और "पेज सेटअप" के तहत "मार्जिन" पर क्लिक करें। "कस्टम मार्जिन" पर क्लिक करें। "पेज" के तहत "एकाधिक पेज" मेनू पर क्लिक करें। "बुक फोल्ड" चुनें। ओके पर क्लिक करें।" बुक फोल्ड बड़े मार्जिन और सेंटर फोल्ड बनाएगा।
पहले (या केवल) पृष्ठ के लिए मेनू सामग्री संपादित करें। प्लेसहोल्डर टेक्स्ट का चयन करें और इसे अपनी सामग्री से बदलें। स्वरूपण परिवर्तन करने के लिए "होम" टैब पर क्लिक करें, जैसे फ़ॉन्ट, फ़ॉन्ट आकार, टेक्स्ट विशेषताएँ, रंग और संरेखण।
यदि आप चाहें तो अपने स्वयं के चित्र और ग्राफिक्स जोड़ें। "सम्मिलित करें" टैब पर क्लिक करें और "चित्र" के तहत "चित्र" चुनें। यह आपको अपलोड करने के लिए अपने कंप्यूटर से एक छवि फ़ाइल का चयन करने देगा। वर्ड स्टॉक इमेज अपलोड करने के लिए "क्लिप आर्ट" पर क्लिक करें।
पृष्ठ के निचले भाग पर क्लिक करके मेनू में दूसरा पृष्ठ जोड़ें। "सम्मिलित करें" टैब पर क्लिक करें। "पेज" के अंतर्गत, "रिक्त पृष्ठ" पर क्लिक करें। सामग्री को दूसरे पृष्ठ पर जोड़ें। जब तक आप पुस्तिका पूरी नहीं कर लेते तब तक पृष्ठ जोड़ना जारी रखें।
"माइक्रोसॉफ्ट ऑफिस बटन" और "प्रिंट" पर क्लिक करें।
अपने प्रिंटर को कंप्यूटर से कनेक्ट करें और इसे कागज से फीड करें। "प्रिंट" संवाद बॉक्स में अपना स्थापित प्रिंटर चुनें।
दोनों तरफ प्रिंट करने के लिए "मैनुअल डुप्लेक्स" चुनें। आपको विपरीत दिशा में प्रिंट करने के लिए पेपर को पलटने के लिए कहा जाएगा। "प्रिंट" पर क्लिक करें।
टिप्स
एक उच्च गुणवत्ता वाले कागज का उपयोग करें, जो मानक 20 पाउंड टाइपिंग और कॉपी पेपर से भारी हो। यहां तक कि 24 पाउंड का पेपर भी आपके मेनू को थोड़ा अधिक पेशेवर अनुभव देता है। रंगीन कागज का प्रयोग करें, हालांकि, यदि आपके पास खाद्य पदार्थों की तस्वीरें हैं, तो श्वेत पत्र के साथ चिपकाएं। एक श्वेत पत्र चुनें जिसमें उच्च चमक स्तर हो, जैसे कि 98।
चेतावनी
एक पुस्तिका बनाने के लिए, दस्तावेज़ के पहले दो पृष्ठ मेनू के एक तरफ और अगले दो पृष्ठ विपरीत दिशा में बनाएं।