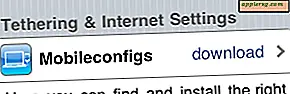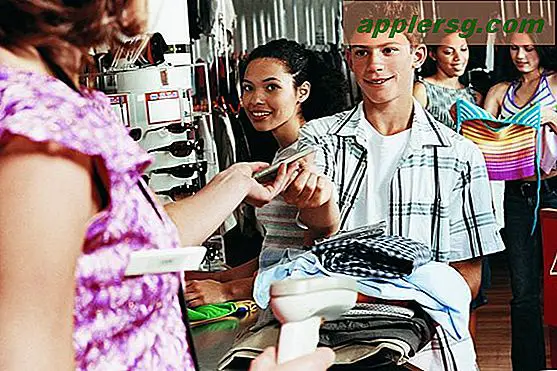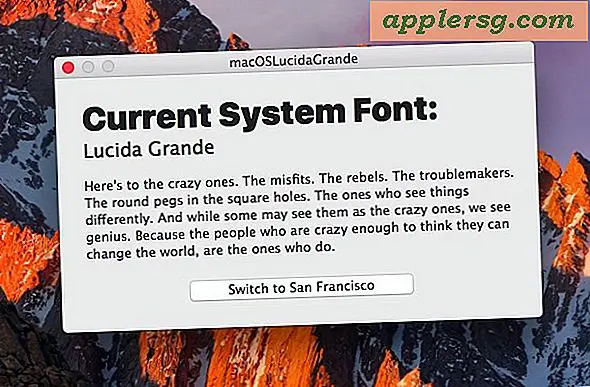पावरपॉइंट पर हिमपात कैसे करें
चाहे आप व्यवसाय या व्यक्तिगत उपयोग के लिए PowerPoint प्रस्तुतियाँ बना रहे हों, प्रभाव जोड़ने से आपकी प्रस्तुति में रुचि बढ़ाने और दर्शकों के लिए इसे और अधिक यादगार बनाने में मदद मिल सकती है। उत्सव की थीम के लिए, बर्फ जोड़ने का प्रयास करें। पावरपॉइंट के ऑटोशेप और एनिमेशन टूल की मदद से, यह एक उपयोगी प्रक्रिया है जिसे आप बाद में जरूरत पड़ने पर अन्य आकृतियों और एनिमेशन पर भी लागू कर सकते हैं।
चरण 1
पावरपॉइंट प्रेजेंटेशन खोलें। "प्रारूप" और फिर "पृष्ठभूमि" पर क्लिक करें। पृष्ठभूमि का रंग चुनने के लिए ड्रॉप-डाउन मेनू पर क्लिक करें और वापस या सबसे गहरे रंग का चयन करें जो आप स्वैच पर पा सकते हैं। "लागू करें" पर क्लिक करके अपने चयन की पुष्टि करें।
चरण दो
"इन्सर्ट" टैब पर क्लिक करें, "आकृतियाँ" चुनें और अंडाकार ऑटोशेप चुनें। शिफ्ट की को दबाए रखें और एक छोटा सर्कल बनाने के लिए बैकग्राउंड पर कहीं भी क्लिक करें, जो कि पहला स्नोफ्लेक होगा। सर्कल पर डबल क्लिक करें और डायलॉग बॉक्स में, बाईं ओर "भरें" चुनें और "ग्रेडिएंट फिल" पर क्लिक करें।
चरण 3
"रंग" के तहत सफेद का चयन करें और, "दिशा" ड्रॉप-डाउन बॉक्स के तहत, किनारों की ओर लुप्त होते हुए, रंग को केंद्र में सबसे चमकदार होने के लिए सेट करें। बाईं ओर के मेनू में "लाइन कलर" पर क्लिक करें, और "नो लाइन" चुनें। "ओके" पर क्लिक करें और आप प्रेजेंटेशन बैकग्राउंड पर अपना पहला स्नोफ्लेक देखेंगे।
चरण 4
CTRL+C कॉपी और CTRL+V पेस्ट शॉर्टकट का उपयोग करके, अपनी प्रस्तुति के शीर्ष पर जितने चाहें उतने स्नोफ्लेक्स बनाएं। जरूरी नहीं कि वे एक क्षैतिज रेखा में हों, लेकिन उन्हें समान रूप से वितरित करने का प्रयास करें।
चरण 5
"एनिमेशन" टैब पर क्लिक करें, "उन्नत एनिमेशन" चुनें और "बाहर निकलें" उपशीर्षक ढूंढें। "फ्लाई आउट" चुनें। "समय" अनुभाग का उपयोग करके, चुनें कि आप कब बर्फ प्रभाव शुरू करना चाहते हैं और आप इसे कितने समय तक चलाना चाहते हैं .
चयनित "फ्लाई आउट" और "टाइमिंग" सेटिंग्स के साथ "एनीमेशन पेंटर" बटन पर क्लिक करें। आपके द्वारा बनाए गए स्नोफ्लेक्स का चयन करने के लिए पेंटर का उपयोग करें। यह उन सभी पर समान एनीमेशन नियम लागू करेगा। आपका स्नो एनिमेशन अब आपके पावरपॉइंट प्रेजेंटेशन के साथ उपयोग करने के लिए तैयार है।