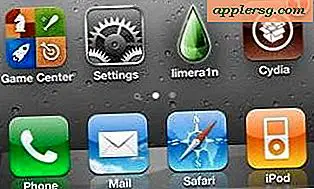Word दस्तावेज़ों को व्यवस्थित कैसे करें
Microsoft Word का उपयोग कार्य, विद्यालय और घर से संबंधित परियोजनाओं के लिए दस्तावेज़ बनाने के लिए किया जाता है। जैसे-जैसे आपके Word दस्तावेज़ बढ़ते हैं, कभी-कभी व्यवस्थित रहना और आपके द्वारा सहेजी गई फ़ाइलों को हफ्तों, महीनों या वर्षों पहले ढूंढना मुश्किल होता है। हालाँकि, अपने दस्तावेज़ों को व्यवस्थित करने में समय लेने से आपका समय बच सकता है। आप किसी विशेष कार्य या प्रोजेक्ट के लिए उपयोग की जाने वाली फ़ाइलों को उसी फ़ोल्डर में रख सकते हैं और फ़ोल्डर को छोटी श्रेणियों में विभाजित कर सकते हैं ताकि आप अपने काम को अधिक आसानी से प्रबंधित कर सकें। एक बार जब आपके पास एक सिस्टम हो जाता है, तो आप संबंधित दस्तावेजों को उनके संबंधित फ़ोल्डरों में जल्दी से सहेज सकते हैं और ढूंढ सकते हैं।
चरण 1
माइक्रोसॉफ्ट वर्ड पर जाएं। यह देखने के लिए जांचें कि उपकरण और विकल्प पर जाकर आपकी फ़ाइलें कहाँ सहेजी गई हैं और फ़ाइल स्थान टैब पर क्लिक करें। फ़ाइल प्रकार सूची के अंतर्गत, आप अपनी Word फ़ाइलों का स्थान पाएंगे। दस्तावेज़ विकल्प दिखाएगा कि आपके वर्ड दस्तावेज़ कहाँ सहेजे गए हैं।
चरण दो
दस्तावेज़ों के लिए फ़ाइल स्थान पर डबल-क्लिक करें या इसे चुनें और संशोधित करें पर क्लिक करें यदि आप उस स्थान को बदलना चाहते हैं जहाँ आपके दस्तावेज़ सहेजे गए हैं। फिर अपने इच्छित फ़ोल्डर स्थान पर ब्राउज़ करें और ठीक पर क्लिक करें।
चरण 3
Microsoft Word को छोटा करें और My Documents फ़ोल्डर में जाएँ। My Documents को Open करने के लिए Start, फिर My Documents पर क्लिक करें।
चरण 4
उस फ़ोल्डर स्थान पर ब्राउज़ करें जहां आपके Word दस्तावेज़ रहते हैं। आप पता बार लिंक पर क्लिक करके और अपने वर्ड दस्तावेज़ों के लिए सही ड्राइव ढूंढकर मेरे दस्तावेज़ फ़ोल्डर से नेविगेट कर सकते हैं।
चरण 5
फाइल, न्यू और फोल्डर में जाकर My Documents में फोल्डर बनाएं। फिर अपने इच्छित फोल्डर का नाम टाइप करें।
चरण 6
फ़ाइलों को अपने माउस से चुनकर और उन्हें नए बनाए गए फ़ोल्डर में खींचकर फ़ोल्डर में ले जाएँ। फ़ाइलों को अलग-अलग चुनने के लिए, Ctrl कुंजी दबाए रखें और प्रत्येक फ़ाइल का चयन करें। एक दूसरे के बगल में कई फाइलों का चयन करने के लिए, Shift कुंजी दबाए रखें और पहली और आखिरी फाइलों का चयन करें। इन फ़ाइलों को हाइलाइट किया जाना चाहिए।
चरण 7
फ़ोल्डर पर डबल-क्लिक करके नए फ़ोल्डर में अतिरिक्त फ़ोल्डर जोड़ें। फिर फोल्डर बनाने के लिए स्टेप 5 दोहराएं।
चरण 8
उन सभी वर्ड दस्तावेज़ों को हटा दें जिनकी अब आपको आवश्यकता नहीं है, उन फ़ाइलों का चयन करें जिन्हें आप हटाना चाहते हैं और हटाएं कुंजी दबाकर। फ़ोल्डर से अतिरिक्त दस्तावेज़ों को हटाने के लिए प्रक्रिया को दोहराएं।
फ़ाइल नाम पर राइट-क्लिक करके और नाम बदलें का चयन करके किसी भी फ़ाइल या फ़ोल्डर का नाम बदलें। जब आप इसका नाम बदलते हैं तो सावधान रहें कि फ़ाइल एक्सटेंशन को न बदलें। फिर उस नाम को टाइप करें जिसका आप उपयोग करना चाहते हैं और एंटर की दबाएं।