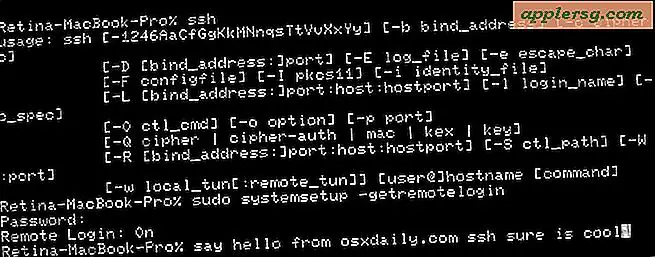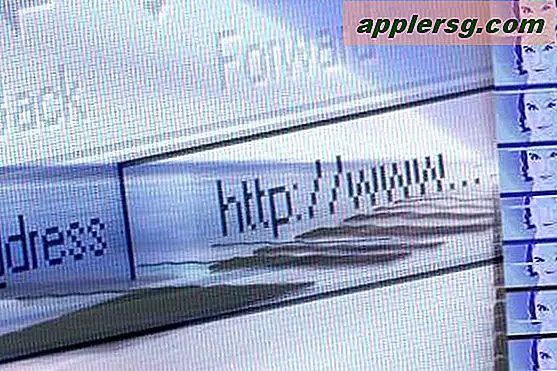QuickBooks HST रिपोर्ट कैसे प्रिंट करें
QuickBooks में सॉफ़्टवेयर का एक संस्करण है जो कनाडा के कर कानूनों के अनुरूप है। 1 जुलाई, 2010 को, कनाडा के कर कानून ने माल और सेवा कर (जीएसटी) और प्रांतीय बिक्री कर (पीएसटी) को सामंजस्यपूर्ण बिक्री कर (एचएसटी) से बदल दिया। इस परिवर्तन ने केवल ओंटारियो और ब्रिटिश कोलंबिया क्षेत्रों को प्रभावित किया, मुख्य अंतर दर में एक प्रतिशत का अंतर था। QuickBooks में HST रिपोर्ट को प्रिंट करना PST और GST रिपोर्ट को प्रिंट करने के समान होगा।
चरण 1
QuickBooks मेनू के शीर्ष मेनू बार पर स्थित "बिक्री कर" टैब पर क्लिक करें। "आइटम सूची" तक स्क्रॉल करें और क्लिक करें। जब "आइटम सूची" खुलती है, तो एक नया आइटम बनाने के लिए "CTRL" और "N" कुंजी दबाएं।
चरण दो
एचएसटी आइटम बनाएं। जब "नई वस्तु" विंडो खुलती है, तो "टाइप करें" पर क्लिक करें। "बिक्री कर" टैब तक नीचे स्क्रॉल करें और क्लिक करें। आपको एचएसटी के लिए आठ अलग-अलग आइटम बनाने होंगे। पहले वाले का नाम "HST Sales" रखें। इसे "नाम" कॉलम में टाइप करें और आइटम को नामित करने के लिए विवरण जोड़ें। यदि आपका व्यवसाय ओंटारियो में है, तो एचएसटी दर 13 प्रतिशत है। यदि आप ब्रिटिश कोलंबिया में हैं, तो यह 12 प्रतिशत है। यदि आप किसी भी प्रांत में अपना व्यवसाय संचालित नहीं करते हैं, तो एचएसटी में परिवर्तन का आप पर कोई प्रभाव नहीं पड़ेगा।
टैक्स रिटर्न मैपिंग में यह पहला एचएसटी आइटम लाइन 103 को सौंपा जाना चाहिए। यह "नया बिक्री कर" आइटम सूची के निचले केंद्र में स्थित है।
चरण 3
अपने स्थान के लिए सभी बिक्री कर आइटम जोड़ना समाप्त करें। चूंकि केवल दो क्षेत्र हैं जो इस बिक्री कर परिवर्तन से प्रभावित हैं, ओंटारियो और ब्रिटिश कोलंबिया, यदि आपका व्यवसाय किसी अन्य प्रांत में स्थित है, तो परिवर्तन आपको प्रभावित नहीं करेगा। ओंटारियो और ब्रिटिश कोलंबिया की स्थापना के बीच एकमात्र अंतर दर कॉलम में एक प्रतिशत अंतर है। दूसरा एचएसटी आइटम 13 प्रतिशत (ब्रिटिश कोलंबिया के लिए 12) की दर के साथ "एचएसटी खरीद" होगा जिसे लाइन 106 को सौंपा जाएगा। अन्य सभी एचएसटी बिक्री कर मदों में शून्य प्रतिशत की दरें होंगी।
चरण 4
दो "समायोजन" आइटम जोड़ें, एक लाइन 104 को असाइन किए गए बिक्री समायोजन के लिए और दूसरा इनपुट टैक्स क्रेडिट को लाइन 107 में समायोजित करने के लिए। बेची गई गैर-कर योग्य वस्तुओं के लिए एचएसटी ज़ीरो रेटेड आइटम जोड़ें। दो "शून्य रेटेड" आइटम जोड़ें: एक लाइन 103 को असाइन की गई बिक्री के लिए, और एक लाइन 106 पर खरीदारी के लिए। जोड़ने के लिए अंतिम आइटम बकाया राशि के साथ भुगतान किए गए करों के लिए "एचएसटी किस्तें" होगी। यह लाइन 110 को सौंपा गया है।
चरण 5
प्रीमियर क्विकबुक संस्करण के साथ एचएसटी रिपोर्ट प्रिंट करें। आप ऊपरी मेनू बार में "रिपोर्ट" टैब पर क्लिक करके ऐसा कर सकते हैं। "उद्योग विशिष्ट" तक स्क्रॉल करें और "बिक्री कर" रिपोर्ट पर क्लिक करें। जनरेट की गई रिपोर्ट में पिछले सभी बिक्री कर की जानकारी होनी चाहिए। शीर्ष मेनू बार में स्थित "प्रिंट" बटन पर क्लिक करें। यदि आपके पास "उद्योग विशिष्ट" विकल्प नहीं है, तो इसका मतलब है कि आप QuickBooks के "प्रो" संस्करण का उपयोग कर रहे हैं।
अगर ऐसा है, तो होम स्क्रीन में "मैनेज सेल्स टैक्स" आइकन पर क्लिक करें। जब विंडो खुलती है, तो "बिक्री कर फॉर्म तैयार करें" देखें और "बिक्री कर (एचएसटी) देयता" और "राजस्व सारांश" रिपोर्ट दोनों खोलें।
प्रो संस्करण में एचएसटी देयता और "राजस्व सारांश" रिपोर्ट मुद्रित करें। आप इसे रिपोर्ट विंडो के ऊपरी मेनू में उन तिथियों को दर्ज करके करते हैं जिन्हें आप मुद्रित रिपोर्ट को कवर करना चाहते हैं। आमतौर पर, एचएसटी भुगतान मासिक आधार पर किया जाता है। महीने के पहले दिन को "प्रेषक" बॉक्स में और आखिरी दिन "टू" बॉक्स में दर्ज करें। यदि QuickBooks आपके लिए रिपोर्ट को स्वचालित रूप से ताज़ा नहीं करता है, तो "ताज़ा करें" पर क्लिक करें। "बिक्री कर का भुगतान करें" बटन पर क्लिक करें और ऊपरी मेनू बार में बटन का उपयोग करके परिणाम प्रिंट करें।