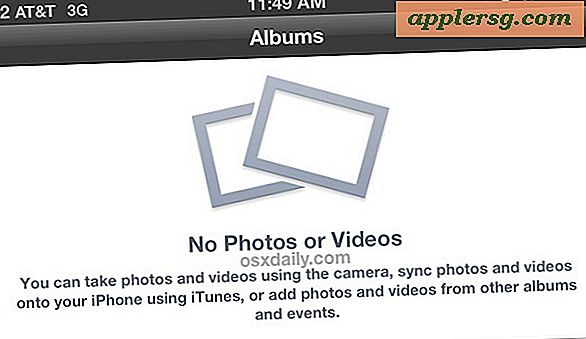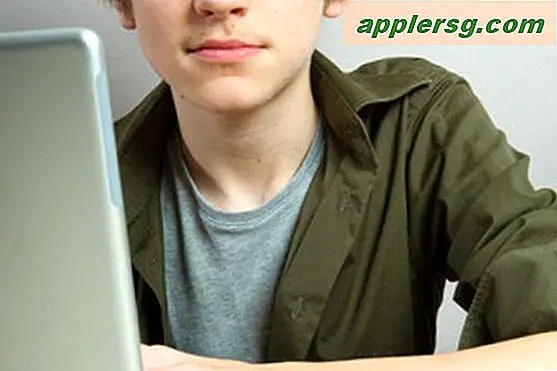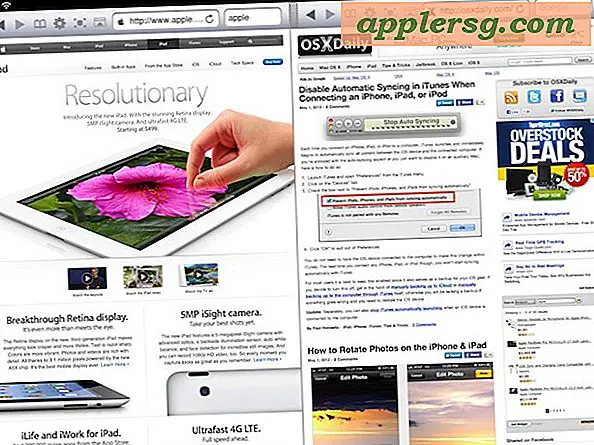Word से स्वतः सहेजी गई फ़ाइल को कैसे पुनर्प्राप्त करें
Word खोलने से एक विंडो खुल सकती है जो आपको अपनी फ़ाइल का पुनर्प्राप्त संस्करण देखने की अनुमति देती है, क्योंकि Word स्वचालित रूप से सहेजता है और पुनर्प्राप्ति प्रक्रिया करता है। हालाँकि, यदि वह काम नहीं करता है, तो Word द्वारा बनाए गए फ़ाइल के प्रकार को खोजने के लिए मैन्युअल पुनर्प्राप्ति चरणों का प्रयास करें जब यह स्वचालित रूप से इन रखरखावों को करता है। यदि आपने स्वतः पुनर्प्राप्ति फ़ाइलों के लिए कोई स्थान निर्दिष्ट नहीं किया है, तो Word उन्हें स्वचालित रूप से आपके अस्थायी फ़ाइलें फ़ोल्डर में संग्रहीत कर देगा।
अपने आप ठीक होना
फ़ाइल खो जाने के बाद Microsoft Word खोलें। "दस्तावेज़ पुनर्प्राप्ति" विंडो खुल जाएगी।
"पुनर्प्राप्त" लेबल वाली फ़ाइल चुनें। यह स्थिति निर्दिष्ट करती है कि दस्तावेज़ स्वतः सहेजना या स्वतः पुनर्प्राप्ति के दौरान बनाई गई मूल फ़ाइल की एक प्रति है।
पुनर्प्राप्त फ़ाइल खोलें। अपने परिवर्तन सहेजें।
मैनुअल रिकवरी
"प्रारंभ" पर क्लिक करें और "खोज" चुनें। यदि उपलब्ध हो तो "खोज साथी का उपयोग करने के लिए यहां क्लिक करें" लेबल वाले बॉक्स पर क्लिक करें।
"सभी फ़ाइलें और फ़ोल्डर" चुनें। "सभी या फ़ाइल नाम का हिस्सा" के अंतर्गत, *.ASD टाइप करें।
"लुक इन" के अंतर्गत "मेरा कंप्यूटर" चुनें। "खोज" बटन पर क्लिक करें।
दस्तावेज़ को मूल फ़ाइल नाम और एक्सटेंशन .asd के साथ खोलें। अपने कंप्यूटर को रिबूट करें और माइक्रोसॉफ्ट वर्ड खोलें।
"दस्तावेज़ पुनर्प्राप्ति" विंडो से पुनर्प्राप्त फ़ाइल खोलें। अपने परिवर्तन सहेजें।
टिप्स
यदि उपरोक्त विधियों में से कोई भी काम नहीं करता है, तो खोज साथी के साथ "*.TMP" खोजें। "इसे कब संशोधित किया गया था?" के अंतर्गत दिनांक निर्दिष्ट करें जिसमें वह अवधि शामिल है जिसमें आपने फ़ाइल खोली थी। खोजें, और "देखें" चुनें, फिर "विवरण" के अंतर्गत, "अंतिम संशोधित" द्वारा आइकन व्यवस्थित करें और अपनी फ़ाइल खोजें।
चेतावनी
आप स्वतः पुनर्प्राप्ति को दस्तावेज़ों को अधिक बार स्वतः सहेजने के लिए सेट कर सकते हैं। "शब्द विकल्प" के अंतर्गत, "सहेजें" चुनें और "स्वतः पुनर्प्राप्ति जानकारी प्रत्येक" के बाद की संख्या को अपनी पसंद के अनुसार बदलें।