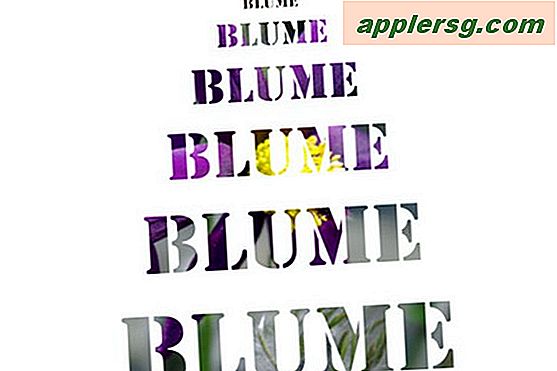ब्राउज़र में इंस्टॉल किए गए विज्ञापन अवरोधक को कैसे हटाएं Remove
आपके वेब ब्राउज़र की विंडो में स्थापित विज्ञापन अवरोधक या पॉप-अप अवरोधक को केवल तभी हटाया जा सकता है जब इसे किसी तृतीय-पक्ष एप्लिकेशन के भाग के रूप में स्थापित किया गया हो। यदि यह पॉप-अप अवरोधक एक अंतर्निहित ब्राउज़र सुविधा है, तो आपके पास इसे हटाने का विकल्प नहीं होगा। हालाँकि, आप ब्राउज़र के सेटिंग मेनू से पॉप-अप ब्लॉकर को अक्षम करने में सक्षम होंगे। एक बार जब आप किसी तृतीय-पक्ष विज्ञापन-अवरोधक की स्थापना रद्द कर देते हैं या अपने ब्राउज़र में पॉप-अप अवरोधक को अक्षम कर देते हैं, तो आपका ब्राउज़र अब पॉप-अप विज्ञापनों को नहीं दबाएगा, इस प्रकार आपके कंप्यूटर को अवांछित और संभावित रूप से हानिकारक सामग्री के प्रति अधिक संवेदनशील बना देगा।
स्टार्ट मेन्यू अनइंस्टॉल
चरण 1
"प्रारंभ" बटन पर क्लिक करें, और "सभी कार्यक्रम" लिंक पर क्लिक करें।
चरण दो
पॉप-अप ब्लॉकर के फ़ोल्डर के नाम पर क्लिक करें और फिर "अनइंस्टॉल" शॉर्टकट लिंक पर क्लिक करें। इंस्टॉलेशन विज़ार्ड स्क्रीन पर प्रदर्शित होता है।
स्थापना रद्द करने के लिए "अगला" बटन पर क्लिक करें। प्रक्रिया समाप्त होने के बाद "समाप्त करें" बटन पर क्लिक करें। अपने कंप्यूटर को पुनरारंभ।
कार्यक्रम और सुविधाएँ हटाना
चरण 1
"प्रारंभ" बटन पर क्लिक करें, और फिर "नियंत्रण कक्ष" लिंक पर क्लिक करें।
चरण दो
"प्रोग्राम" अनुभाग के अंतर्गत "एक प्रोग्राम को अनइंस्टॉल करें" विकल्प पर क्लिक करें।
चरण 3
उस पॉप-अप टूलबार के नाम पर क्लिक करें जिसे आप हटाना चाहते हैं, और फिर "अनइंस्टॉल" बटन पर क्लिक करें। इंस्टॉलेशन विज़ार्ड स्क्रीन पर प्रदर्शित होता है।
स्थापना रद्द करने के लिए "अगला" बटन पर क्लिक करें। प्रक्रिया समाप्त होने के बाद "समाप्त करें" बटन पर क्लिक करें। अपने कंप्यूटर को पुनरारंभ।
ब्राउज़र पॉप-अप अवरोधक को अक्षम करना
चरण 1
"प्रारंभ" बटन पर क्लिक करें, और फिर चयनित ब्राउज़र के एप्लिकेशन शॉर्टकट पर डबल-क्लिक करें।
चरण दो
"टूल" मेनू पर क्लिक करें, और फिर "विकल्प" शीर्षक पर क्लिक करें।
"सामग्री" टैब पर क्लिक करें, फिर "पॉप-अप विंडो ब्लॉक करें" चेक बॉक्स पर क्लिक करें। परिवर्तनों को लागू करने के लिए "ओके" बटन पर क्लिक करें और विंडो बंद करें। अपने ब्राउज़र को पुनरारंभ करें।