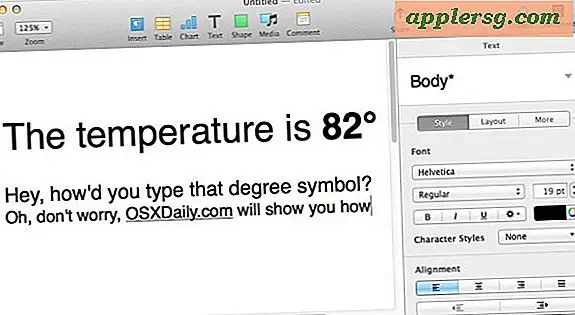कैसे बताएं कि क्या कोई Xbox फ्राइड है
वीडियो गेम कंसोल के साथ समस्याएं अक्सर अचानक आती हैं। एक दिन आपका Xbox 360 ठीक काम करता है और अगले दिन छवियां दिखाई भी नहीं देंगी। ऐसे कई मुद्दे हैं जो इसका कारण बन सकते हैं, और एक आम है ज़्यादा गरम या "तला हुआ" कंसोल। आपको संदेह हो सकता है कि यह मामला पहले से ही है, लेकिन निश्चित रूप से इसे निर्धारित करने के लिए आप कुछ कदम उठा सकते हैं।
बाहरी संकेत
Xbox चालू करें और गेम खेलने का प्रयास करें। यदि आप पहले से ही खेल के बीच में हैं और समस्याओं का सामना कर रहे हैं, तो कंसोल को बंद करें और इसे ठंडा होने दें। इसके ठंडा होने के बाद, इसे फिर से चालू करें और फिर से गेम खेलने का प्रयास करें: कभी-कभी बस Xbox को पुनरारंभ करने से समस्या ठीक हो जाएगी। सुनिश्चित करें कि सभी केबल सुरक्षित रूप से जुड़े हुए हैं। यदि सिस्टम बिल्कुल चालू नहीं होता है, तो संभवतः यह पूरी तरह से जल गया है।
टीवी स्क्रीन पर छवियों को देखें। धुंधली, पिघली-सी दिखने वाली, दांतेदार छवियां या विरूपण के अन्य रूप सभी एक अत्यधिक गर्म या "तले हुए" ग्राफिक्स कार्ड के संकेत हैं - जिसे ग्राफिक्स चिप या वीडियो कार्ड के रूप में भी जाना जाता है। स्क्रीन पर रेखाएं या कुछ मामलों में, पूरी तरह से काली स्क्रीन भी संकेत हैं। इस मामले में, उच्च तापमान के कारण ग्राफिक्स कार्ड अपने परिवेश से ढीला हो गया है, या कार्ड स्वयं गर्मी के कारण क्षतिग्रस्त हो गया है।
अपनी हथेली को Xbox के शीर्ष पर रखें; अगर यह सीधा खड़ा है, तो अपनी हथेली को साइड में रखें। गर्मी तीव्र हो सकती है और अपनी हथेली को नीचे रखना लगभग मुश्किल होगा।
कंसोल के पीछे देखें और पंखे को सुनें। अगर यह चल रहा है तो एक हल्की सीटी की आवाज होगी। एक टूटा हुआ पंखा ओवरहीटिंग का एक और संकेत है।
आंतरिक संकेत
आप Xbox को खोलकर अंदर के हिस्सों को देखने के लिए देख सकते हैं कि क्या वे तले हुए हैं, या मरम्मत का प्रयास करने के लिए भी। Xbox को अनप्लग करें और इसके ठंडा होने की प्रतीक्षा करें। इसे समतल सतह पर उल्टा करके पलटें। स्टिकर वाला पक्ष अब ऊपर की ओर होना चाहिए। स्टिकर छीलें।
आकार 20 Torx ड्राइवर का उपयोग पीठ पर छह छोटे स्क्रू को हटाने के लिए करें। उनमें से चार प्रत्येक कोने में रबर पैड के नीचे हैं, लेकिन स्क्रू को उजागर करने के लिए इन पैड्स को ऊपर की ओर घुमाने के लिए ड्राइवर का उपयोग करें। बॉक्स को सीधा पलटें और इसे धीरे-धीरे पक्षों को पकड़कर तब तक हिलाएं जब तक कि नीचे का ढक्कन कवर से दूर न हो जाए।
हार्ड ड्राइव और डिस्क ड्राइव अब सामने आ गए हैं। उन्हें पकड़े हुए तीन छोटे स्क्रू का पता लगाएँ और उन्हें हटा दें। हार्ड ड्राइव से डार्क आईडीई कॉर्ड को अनप्लग करें और ऊपर बैठे पावर कॉर्ड को ढीला करें: यह आवश्यक नहीं है कि आप इसे अनप्लग करें। हार्ड ड्राइव को बाहर निकालें।
अब उजागर हुए मदरबोर्ड से आईडीई केबल और पीले कॉर्ड को हटाना। डिस्क ड्राइव के सामने के दो स्क्रू को खोल दें। डिस्क ड्राइव को बाहर निकालें।
पूरा मदरबोर्ड अब दिखाई दे रहा है। गर्मी के नुकसान के लिए चारों ओर देखें, जैसे ढीले हिस्से या पिघले हुए क्षेत्र। एक ढीले या क्षतिग्रस्त ग्राफिक्स कार्ड की तलाश करें, क्योंकि इसे संभवतः बदलने की आवश्यकता होगी। मदरबोर्ड को ही बदलना पड़ सकता है। क्षतिग्रस्त क्षेत्रों की एक सूची बनाएं, ताकि आप जान सकें कि इसे ठीक करने के लिए आपको किन भागों की आवश्यकता होगी।
टिप्स
अधिक सहायता के लिए गेम सिस्टम विशेषज्ञ या तकनीशियन से संपर्क करें। Xbox वेबसाइट में एक समस्या निवारण अनुभाग भी है जहाँ आप अपनी समस्याओं का वर्णन कर सकते हैं।
ध्यान रखें कि मदरबोर्ड को बदलने से Xbox पर सभी सेटिंग्स डिफ़ॉल्ट रूप से रीसेट हो जाएंगी।
चेतावनी
यदि आप वारंटी के तहत पेशेवरों से सिस्टम की मरम्मत कराने की योजना बना रहे हैं तो Xbox न खोलें या मरम्मत का प्रयास न करें। ऐसा करने से वारंटी रद्द हो जाएगी और आपके द्वारा होने वाले किसी भी अन्य नुकसान से तकनीशियनों को आवश्यक मरम्मत करने में सक्षम होने से भी रोका जा सकता है।