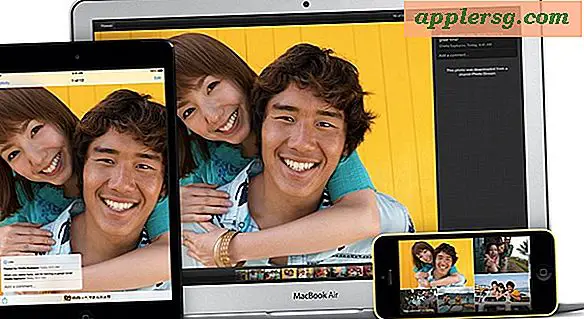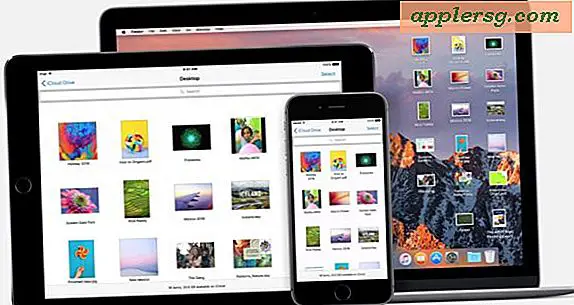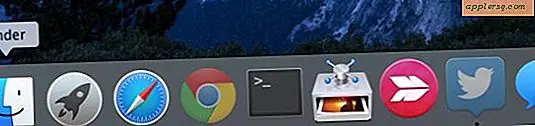DesignJet 1050C Printhead का समस्या निवारण कैसे करें
DesignJet 1050Cs, Hewlett Packard के विस्तृत प्रारूप प्रिंटर के लाइनअप का हिस्सा हैं। DesignJet 1050C अब मेरे Hewlett Packard को नहीं बेचा जाता है, प्रिंटर को DesignJets के नए मॉडल द्वारा बदल दिया गया है। यदि आपके DesignJet 1050C में प्रिंटहेड की समस्या है और आप प्रिंटर रखना चाह रहे हैं, तो आपको मरम्मत की दुकान पर कॉल करने की आवश्यकता नहीं है। आप स्वयं प्रिंटहेड का निवारण कर सकते हैं और संभवतः कुछ पैसे बचा सकते हैं।
प्रिंटहेड का समस्या निवारण
चरण 1
DesigJet 1050C चालू करें। जारी रखने से पहले प्रिंटर को इसकी वार्म अप प्रक्रियाओं को पूरा करने दें।
चरण दो
प्रिंटर की डिस्प्ले स्क्रीन पर इंक ड्रॉपलेट आइकन चुनें। चयन की पुष्टि करने के लिए "एंटर" बटन दबाएं।
चरण 3
"रिप्लेस प्रिंटहेड्स" विकल्प चुनें और "एंटर" दबाएं। यदि प्रिंटहेड्स अभी भी काम कर रहे हैं, यह बताते हुए एक संदेश प्रिंटर की डिस्प्ले स्क्रीन पर आता है, तो "हां" चुनें, जिसका अर्थ है कि आप अभी भी प्रिंटहेड्स को बदलना चाहते हैं और "एंटर" दबाएं।
चरण 4
प्रिंटर बंद करें और इसे इसके आउटलेट से अनप्लग करें। प्रिंटर के शीर्ष पर एक्सेस कवर खोलें। सावधान रहें कि ढक्कन को जबरदस्ती न खोलें, यह आसानी से खुल जाना चाहिए।
चरण 5
HP सफाई किट का उपयोग करके कैरिज और प्रिंटहेड्स के सभी संपर्क बिंदुओं को साफ करें। प्रत्येक प्रिंटहेड निकालें और पीछे के संपर्कों को साफ करें। गाड़ी के कॉन्टैक्ट पॉइंट्स को भी साफ करें।
चरण 6
प्रिंटहेड और कैरिज पर सभी संपर्क बिंदुओं के सूखने की प्रतीक्षा करें। एक बार सभी संपर्क सूख जाने के बाद सभी प्रिंटहेड को बदल दें।
चरण 7
प्रिंटर के शीर्ष कवर को बंद करें और पावर कॉर्ड को वापस प्लग इन करें। DesignJet 1050C चालू करें।
यदि प्रिंटर की डिस्प्ले स्क्रीन पर प्रिंटहेड की विफलता का संदेश वापस आता है तो दोषपूर्ण प्रिंटहेड को बदलें। यदि दोषपूर्ण प्रिंटहेड को बदलने से समस्या का समाधान नहीं होता है, तो स्थानीय मरम्मत की दुकान या हेवलेट पैकार्ड तकनीकी सहायता से संपर्क करें।