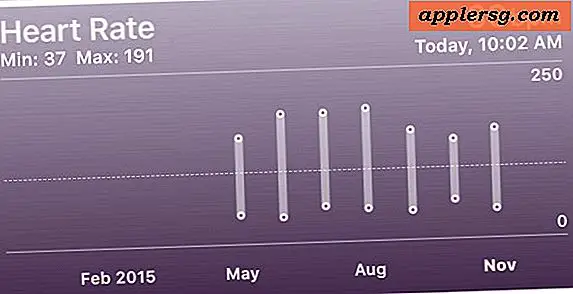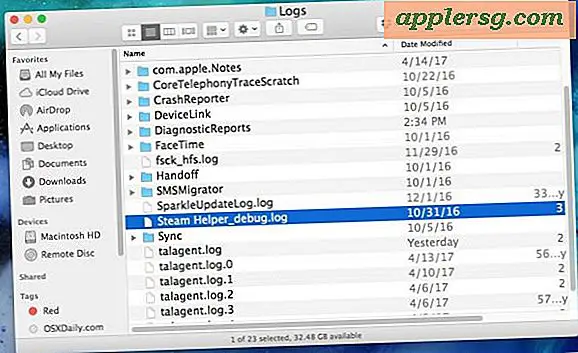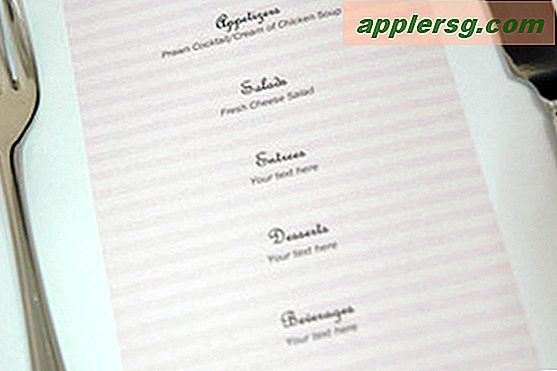कैप्शन के साथ फोटो कैसे प्रिंट करें
आपको जिन वस्तुओं की आवश्यकता होगी
संगणक
फोटो छवि फ़ाइल
माइक्रोसॉफ्ट ऑफिस सुइट (वैकल्पिक)
मुद्रक
टेक्स्ट कैप्शन अक्सर तस्वीरों में महत्वपूर्ण भूमिका निभाते हैं। वे छवि को परिभाषित करते हैं और दर्शक को वही बताते हैं जो वह देख रहा है। पारिवारिक एल्बम और बहुत पहले ली गई तस्वीरों के लिए, कैप्शन महत्वपूर्ण संदर्भ प्रदान करते हैं। कई वर्षों के बाद तारीख, घटना या किसी तस्वीर में मौजूद लोगों को भूलना काफी आसान है, और एक टेक्स्ट कैप्शन बाद के दर्शकों को यह जानकारी बता सकता है।
निर्देश और दिशानिर्देश
अपने कंप्यूटर पर फोटोग्राफ डाउनलोड करें, और इसे एक ऐसा नाम दें जिसे आप याद रख सकें। इसे ऐसे क्षेत्र में सहेजें जहां आप इसे आसानी से ढूंढ सकें, जैसे आपके डेस्कटॉप पर या दस्तावेज़ फ़ोल्डर में।
Microsoft Office खोलें और "नया रिक्त दस्तावेज़" चुनें। सम्मिलित करें मेनू पर जाएं और "चित्र सम्मिलित करें" पर क्लिक करें। एक विंडो खुलेगी -- अपनी छवि ढूंढें, उसे चुनें और "खोलें" पर क्लिक करें।
दस्तावेज़ में जहाँ आप चाहते हैं, वहाँ फ़ोटोग्राफ़ व्यवस्थित करें, और आकार को तब तक समायोजित करें जब तक कि यह आपके इच्छित अनुपात और पैमाने पर न हो। किसी एक कोने पर क्लिक करना और उसे अंदर या बाहर की ओर खींचना ऐसा करने का सबसे अच्छा तरीका है।
सम्मिलित करें मेनू पर वापस जाएँ और "पाठ बॉक्स सम्मिलित करें" चुनें। टेक्स्ट बॉक्स को इमेज के नीचे रखें और कैप्शन में टाइप करें। फ़ॉन्ट, फ़ॉन्ट आकार, रंग या अन्य विशिष्टताओं को बदलने के लिए, टेक्स्ट को हाइलाइट करें और इसे उसी तरह बदलें जैसे आप माइक्रोसॉफ्ट वर्ड में सामान्य टेक्स्ट में करते हैं।
फ़ाइल मेनू पर जाएं और "प्रिंट करें" चुनें। छवि का पूर्वावलोकन करने के लिए आप पहले "प्रिंट पूर्वावलोकन" भी चुन सकते हैं।
टिप्स
Microsoft Office में Macintosh कंप्यूटर और PC के लिए थोड़े भिन्न स्वरूप हैं, लेकिन प्रक्रियाएँ मूल रूप से समान हैं।
PowerPoint, साथ ही गैर-Microsoft प्रोग्राम जैसे OpenOffice, Photoshop, InDesign और अन्य में फ़ोटो को कैप्शन देना भी संभव है। फिर से, कुछ चरण थोड़े अलग हैं लेकिन यह पता लगाना बहुत कठिन नहीं है।