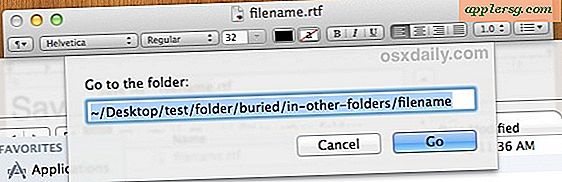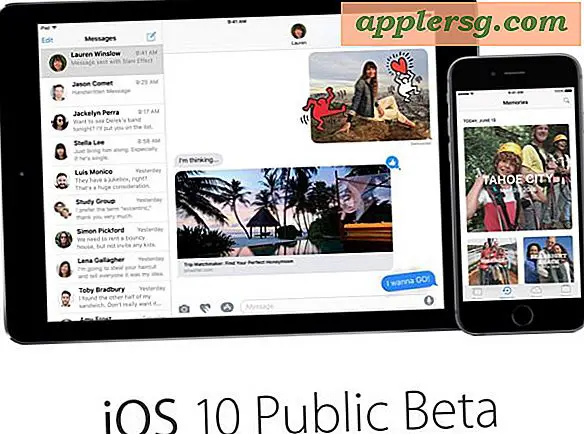एचपी स्कैन को वर्ड में कैसे बदलें
यदि आपके पास एक पेपर है जिसे आपने मुद्रित किया है और मूल वर्ड फ़ाइल (डीओसी) खो दिया है, तो टुकड़े को फिर से टाइप करना एक परेशानी है। इन फ़ाइलों को फिर से लिखने के बजाय, उन्हें डिजिटल दस्तावेज़ों में बदलने का एक आसान तरीका है। Microsoft Office दस्तावेज़ इमेजिंग, जो कि Office के प्रत्येक संस्करण के साथ शामिल है, आपको Hewlett-Packard (HP) स्कैनर का उपयोग करके मुद्रित फ़ाइलों को Microsoft Word दस्तावेज़ों में बदलने की सुविधा देता है। यह आपको अपने काम को फिर से टाइप करने में समय बर्बाद करने के बजाय उसे परिष्कृत करने के लिए अधिक समय देता है।
चरण 1
प्रिंटेड पेपर को अपने एचपी स्कैनर में रखें और ढक्कन बंद कर दें। "स्कैन" बटन दबाएं। एक बार यह स्कैन हो जाने के बाद, फ़ाइल को क्रॉप करने के लिए HP स्कैनिंग सॉफ़्टवेयर का उपयोग करें और सुनिश्चित करें कि यह स्क्रीन पर सही ढंग से प्रदर्शित हो। फ़ाइल को TIFF के रूप में सहेजें। मुद्रित दस्तावेज़ के प्रत्येक पृष्ठ के लिए इस प्रक्रिया को दोहराएं।
चरण दो
Microsoft Office दस्तावेज़ इमेजिंग को "प्रारंभ," "सभी प्रोग्राम," "Microsoft Office" और "Microsoft Office Tools" के अंतर्गत ढूंढकर खोलें। यदि आपने इसे स्थापित नहीं किया है, तो Microsoft Office स्थापना डिस्क को अपने ऑप्टिकल ड्राइव में रखें। जब इंस्टॉलेशन विंडो पॉप अप होती है, तो "फीचर्स जोड़ें या निकालें" चुनें और "ऑफिस टूल्स" के तहत "माइक्रोसॉफ्ट ऑफिस डॉक्यूमेंट इमेजिंग" चुनें। "मेरे कंप्यूटर से सभी चलाएँ" चुनें और स्थापना को चलने दें।
चरण 3
Microsoft Office दस्तावेज़ इमेजिंग में "फ़ाइल" दबाएँ और "फ़ाइल सम्मिलित करें" चुनें। TIFF फ़ाइल का चयन करें और "ओके" दबाएं। प्रत्येक स्कैन किए गए पृष्ठ के लिए इसे दोहराएं।
चरण 4
टूलबार में "Send Text to Word" बटन दबाएं। यह बटन एक कागज के टुकड़े जैसा दिखता है जिसके बीच में माइक्रोसॉफ्ट वर्ड का लोगो लगा हुआ है। जब डायलॉग बॉक्स पॉप अप हो जाए, तो "ओके" दबाएं। रूपांतरण प्रक्रिया चलने दें। दस्तावेज़ के आकार के आधार पर इसमें कुछ समय लग सकता है।
दस्तावेज़ को Word में कनवर्ट करने के बाद पढ़ें। यदि दस्तावेज़ पर धब्बे या स्क्रिबल्स हैं, तो कुछ गलतियाँ हो सकती हैं। फ़ाइल को सहेजने से पहले त्रुटियों की जाँच करें।