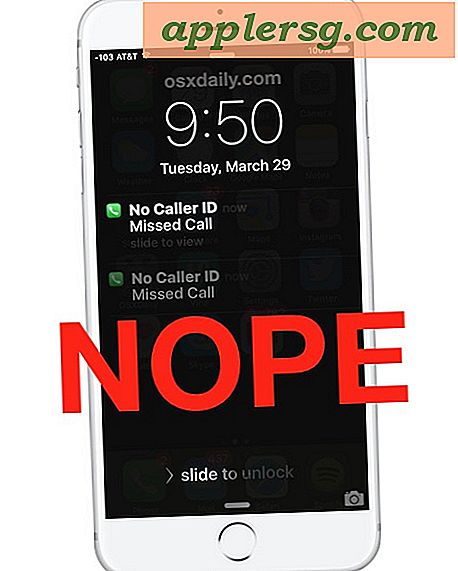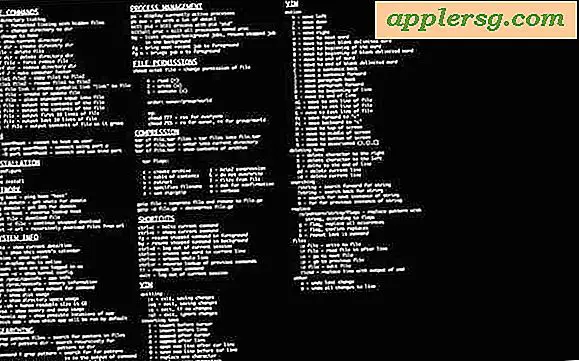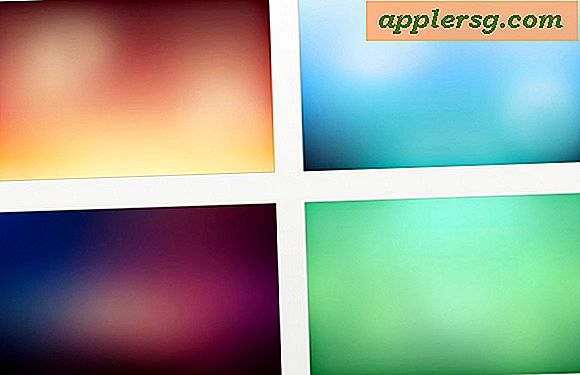एडोब इलस्ट्रेटर का उपयोग कैसे करें
Adobe Illustrator एक ग्राफिक्स संपादन प्रोग्राम है जिसे विशेष रूप से वेक्टर ग्राफिक्स के साथ काम करने के लिए डिज़ाइन किया गया है। वेक्टर ग्राफिक्स वे हैं जो व्यक्तिगत पिक्सेल (रेखापुंज ग्राफिक्स) के बजाय गणितीय सूत्र के माध्यम से बिंदुओं और रेखाओं के साथ बनाए जाते हैं। वेक्टर ग्राफिक्स को तीखेपन को खोए बिना बढ़ाया और हेरफेर किया जा सकता है, और साथ ही रंगों, पैटर्न या ग्रेडिएंट से भरे जाने में सक्षम हैं।
एडोब इलस्ट्रेटर खोलें और ओपनिंग स्क्रीन के दाहिने कॉलम में "वेब दस्तावेज़" या "प्रिंट दस्तावेज़" पर क्लिक करके एक नया दस्तावेज़ प्रारंभ करें।
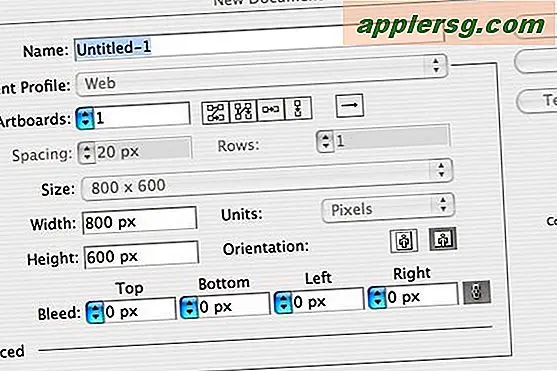
"नया दस्तावेज़" संवाद बॉक्स में अपनी फ़ाइल के लिए एक नाम दर्ज करें और "ओके" पर क्लिक करें।
स्क्रीन के बाईं ओर स्थित टूलबॉक्स से स्वयं को परिचित करें। अपने कर्सर को टूल पर ले जाएं और ध्यान दें कि प्रत्येक टूल के नाम के साथ एक प्रासंगिक सहायता बॉक्स कैसे पॉप अप होता है।
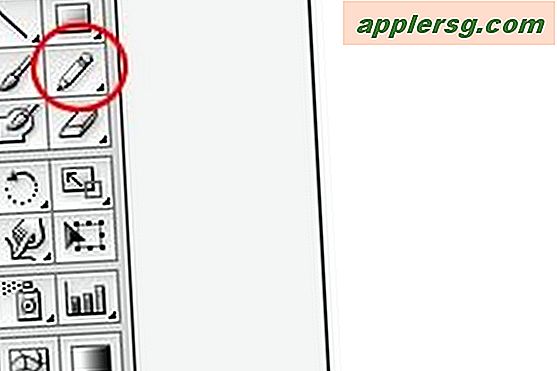
पेंसिल टूल पर क्लिक करें। यह टूल आपको स्क्रीन पर फ्रीहैंड ड्रॉ करने की अनुमति देता है।

पेंसिल टूल से रेखाएँ खींचने का अभ्यास करने के लिए अपने माउस को स्क्रीन पर क्लिक करें और खींचें। ध्यान दें कि कैसे रेखाएँ जुड़े हुए बिंदुओं की एक श्रृंखला से बनी होती हैं।

अन्य पेंसिल टूल विकल्पों को देखने के लिए टूलबॉक्स में पेंसिल टूल पर माउस को क्लिक करें और दबाए रखें: कर्व्स को स्मूथ करने के लिए स्मूथ टूल और पॉइंट्स को हटाने के लिए पाथ इरेज़र टूल।
पेंसिल टूलबॉक्स स्पॉट से स्मूथ टूल पर क्लिक करें, फिर अपने कर्सर को सिलेक्शन टूल में अस्थायी रूप से बदलने के लिए "कमांड" कुंजी (मैकिंटोश) या "Ctrl" कुंजी (विंडोज) को दबाए रखें, और अपनी अधिक ऊबड़-खाबड़ पेंसिल लाइनों में से एक को हाइलाइट करने के लिए क्लिक करें। .
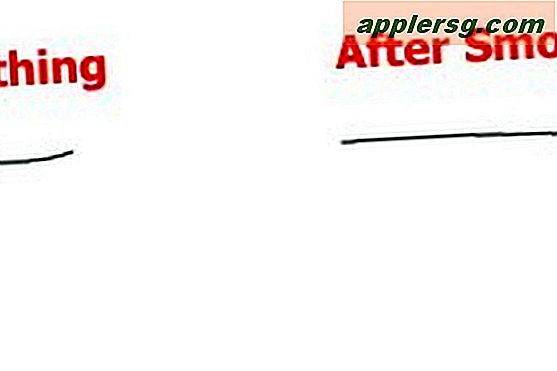
कुंजी को छोड़ दें, फिर स्मूथ टूल को चयनित पथ के ऊबड़-खाबड़ वक्र पर क्लिक करके उसे सुचारू करने के लिए खींचें।
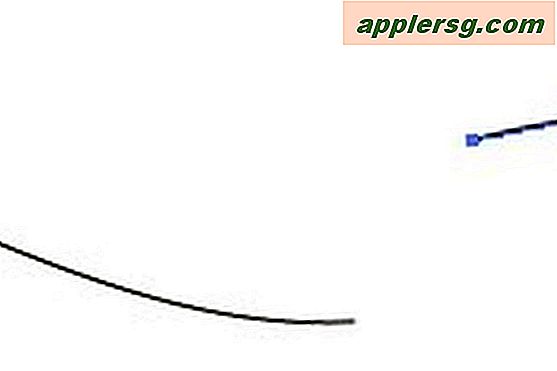
पेंसिल टूलबॉक्स स्पॉट से पाथ इरेज़र टूल पर क्लिक करें और अपने पेंसिल पथों में से किसी एक को चुनने के लिए चरण 4 में कीस्ट्रोक को दोहराएं, फिर पॉइंट्स को हटाने के लिए पाथ इरेज़र टूल को चयनित लाइन के एक छोर पर क्लिक करें और खींचें।
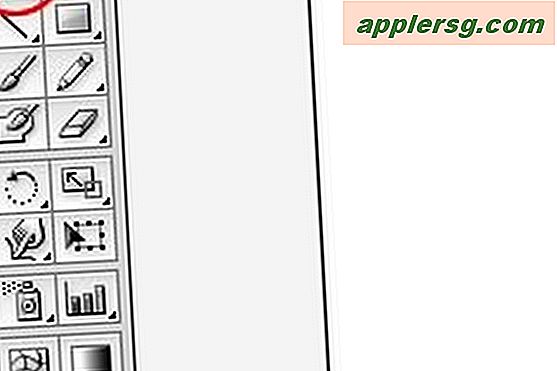
टूलबॉक्स में पेन टूल पर क्लिक करें। Adobe Illustrator का अधिकतम लाभ उठाने के लिए, आपको इस टूल में महारत हासिल करने की आवश्यकता है। ध्यान दें कि पेन टूल कर्सर आइकन पर एक छोटा "x" है। यह इंगित करता है कि आप एक एंकर पॉइंट बनाने वाले हैं। इलस्ट्रेटर के प्रत्येक पथ खंड में प्रारंभ और अंत में एक लंगर बिंदु होता है।
अपना पहला (एंकर) बिंदु रखने के लिए दस्तावेज़ विंडो में अपने माउस पर क्लिक करें। पेंसिल टूल के विपरीत, जहां इलस्ट्रेटर आपके द्वारा खींचे गए बिंदुओं को निर्धारित करता है, पेन टूल के साथ, आपको पथ बनाने के लिए बिंदुओं को रखना होगा।
अपने माउस को दाईं ओर ले जाएँ और अपने पथ में दूसरा बिंदु जोड़ने के लिए क्लिक करें। ध्यान दें कि छोटा "x" अब चला गया है कि एंकर पॉइंट सेट हो गया है। इलस्ट्रेटर दो बिंदुओं को जोड़ने के लिए एक सीधी रेखा खंड बनाता है।
अपने पथ में कुछ और बिंदु जोड़ें। यदि आप चाहें तो अपने पथ में पूरी तरह से सीधी और लंबवत रेखा खंड बनाने के लिए "Shift" कुंजी दबाए रख सकते हैं।
एक बार फिर टूलबॉक्स में "पेन" टूल पर क्लिक करें जब आपके पास पर्याप्त अंक हों और आपका रास्ता समाप्त हो जाए।
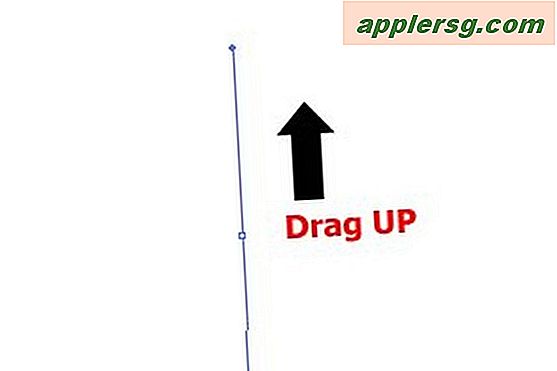
दस्तावेज़ में अभी भी चयनित पेन टूल के साथ क्लिक करें और यूपी को एक सीधी रेखा में खींचें। यह क्रिया उस एंकर बिंदु को सेट करती है जहां आपने पहली बार क्लिक किया था और ड्रैग सेगमेंट में वक्र के लिए दिशा निर्धारित करता है।
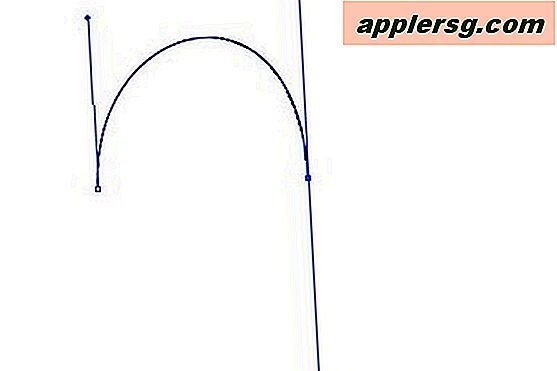
पेन टूल कर्सर को एंकर पॉइंट के दाईं ओर ले जाएँ, फिर दूसरे एंकर पॉइंट और कर्व की दिशा सेट करने के लिए DOWN पर क्लिक करें और ड्रैग करें। अब आपको स्क्रीन पर उल्टा U देखना चाहिए।
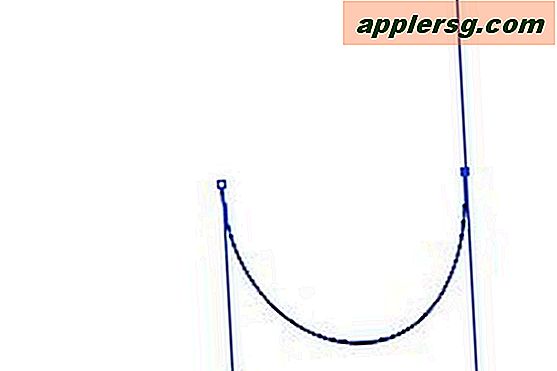
पेन टूल पर क्लिक करें और चरण 1 और 2 को दोहराएं, लेकिन U आकार बनाने के लिए विपरीत दिशा में खींचें।
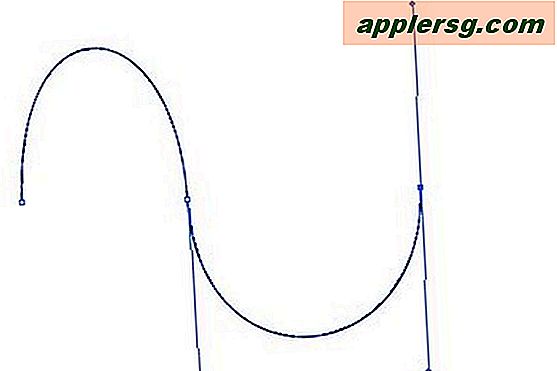
पेन टूल पर क्लिक करें, पहले पॉइंट के लिए UP पर क्लिक करें और ड्रैग करें, फिर दाईं ओर जाएँ और दूसरे पॉइंट के लिए DOWN पर क्लिक करें, फिर दाईं ओर जाएँ और UP को एक बार फिर से ड्रैग करें। यह कई घुमावदार खंडों के साथ एक पथ बनाता है।

चरण 4 को लगातार कई बार दोहराकर कुछ ऊपर और नीचे की पहाड़ियाँ बनाने का प्रयास करें।
नया वक्र शुरू करने के लिए नीचे क्लिक करें और खींचें, फिर दाईं ओर जाएँ और पहले खंड को पूरा करने के लिए UP पर क्लिक करें और खींचें।
विकल्प कुंजी (Macintosh) या Alt कुंजी (Windows) को दबाए रखें और अंतिम एंकर बिंदु पर क्लिक करें और फिर से DOWN को खींचें। आप दो दिशाओं की रेखाओं को ओवरलैप करते हुए देखेंगे। ऐसा इसलिए है क्योंकि आप अपने अगले कर्व को पिछले वाले की तरह उसी दिशा में ले जाने वाले हैं।
दाईं ओर ले जाएँ, अगला खंड बनाने के लिए UP पर क्लिक करें और खींचें, लेकिन अब वे उसी तरह घुमावदार हैं क्योंकि आपने अंतिम एंकर बिंदु पर दिशा कैसे उलट दी।
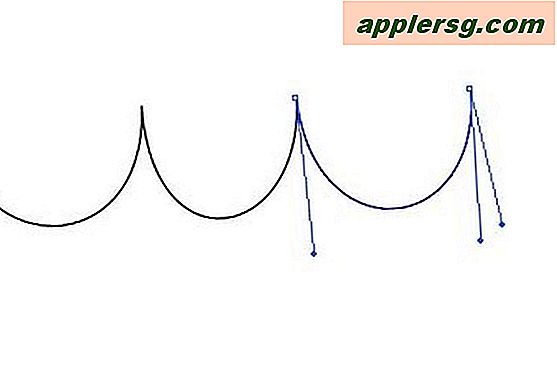
कुछ तरंगें बनाने के लिए चरण 2 और 3 को दोहराएं।
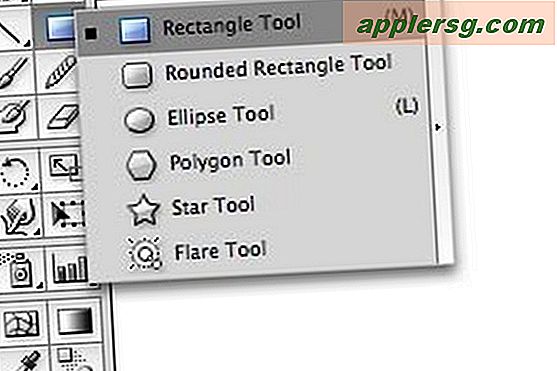
टूलबॉक्स में रेक्टेंगल टूल पर माउस बटन को क्लिक करें और दबाए रखें। एक फ्लाई-आउट बॉक्स नीचे विभिन्न आकार के उपकरण दिखाएगा। गोल आयत उपकरण का चयन करें।

गोलाकार आयत बनाने के लिए स्क्रीन पर क्लिक करें और खींचें। यदि आप इसके बजाय एक वर्ग बनाना चाहते हैं तो Shift कुंजी दबाए रखें। ऑब्जेक्ट के केंद्र से ड्रा करने के लिए Option/Alt कुंजी दबाए रखें।

आकार संवाद बॉक्स को लाने के लिए स्क्रीन पर कहीं भी एक बार आकार उपकरण पर क्लिक करें जहां आप खींचने के बजाय सटीक आयामों के लिए सटीक माप दर्ज कर सकते हैं। हो जाने पर ओके पर क्लिक करें।
एंकर पॉइंट जोड़ें टूल का चयन करने के लिए पेन टूल पर क्लिक करें और दबाए रखें। आप इसका उपयोग बंद आकृतियों के पथों को बदलने के लिए कर सकते हैं।

प्रत्येक कोने के बीच आधे रास्ते में नए एंकर पॉइंट जोड़ने के लिए अपने गोल आयत के पथ पर पेन टूल पर क्लिक करें।

टूलबॉक्स पर डायरेक्ट सेलेक्शन टूल (सफेद तीर) पर क्लिक करें और अपने आयत पर नए एंकर पॉइंट्स को क्लिक करके उसका आकार बदलने के लिए खींचें।
टिप्स
Adobe Illustrator एक जटिल प्रोग्राम है। सॉफ्टवेयर के इस मजबूत टुकड़े में शामिल सभी उपकरणों और विशेषताओं को सीखने के लिए ऑनलाइन या गाइड बुक के साथ एक गहन ट्यूटोरियल के माध्यम से जाने के लिए समय निकालें।