Word 2007 में ट्रैक परिवर्तन का उपयोग कैसे करें
आपके दस्तावेज़ के हाशिये में समीक्षकों के स्क्रिबल्स को समझने की कोशिश करने के दिन गए। वर्ड इलेक्ट्रॉनिक रूप से सभी विभिन्न टिप्पणियों और परिवर्तनों का ट्रैक रख सकता है और आपको सभी परिवर्तनों वाला एक ही दस्तावेज़ प्रदान कर सकता है। Word दस्तावेज़ के प्रत्येक समीक्षक को अलग-अलग रंग प्रदान करता है, जिससे यह बताना आसान हो जाता है कि किसने क्या परिवर्तन किया। उन परिवर्तनों को प्राप्त करने वाले दस्तावेज़ के लेखक के रूप में, आप समीक्षा कर सकते हैं कि दूसरों ने आपके दस्तावेज़ में क्या शामिल किया है।
परिवर्तन करना
चरण 1
वह Word दस्तावेज़ खोलें जिसे आप संपादित करना चाहते हैं।
चरण दो
रिबन पर "समीक्षा" टैब पर क्लिक करें और फिर इसे चालू करने के लिए "ट्रैक परिवर्तन" पर क्लिक करें। Word के निचले भाग में स्थित स्थिति पट्टी इंगित करेगी कि ट्रैक परिवर्तन चालू है।
चरण 3
टेक्स्ट जोड़ें, डालें या हटाएं जैसा कि आप सामान्य रूप से करते हैं। Word टेक्स्ट में आपके परिवर्तनों को एक अलग रंग में दिखाएगा और उन पंक्तियों को इंगित करने के लिए बाएं हाशिए में एक लंबवत रेखा रखेगा जिनमें उनमें परिवर्तन हैं।
चरण 4
अपने कर्सर को उस बिंदु पर रखें जहाँ आप कोई टिप्पणी करना चाहते हैं और रिबन पर "नई टिप्पणी" बटन पर क्लिक करें। Word कोष्ठक में आपके आद्याक्षर के साथ दाएँ हाशिये में एक टिप्पणी गुब्बारा सम्मिलित करता है। अपने आद्याक्षर के बाद एक टिप्पणी टाइप करें, और फिर समाप्त होने पर टिप्पणी बॉक्स के बाहर क्लिक करें।
यदि आप अब और कोई परिवर्तन नहीं करना चाहते हैं तो "ट्रैक परिवर्तन" बटन पर फिर से क्लिक करके परिवर्तनों को ट्रैक करें बंद करें। ट्रैक परिवर्तन को बंद करने से आपके द्वारा उस समय तक किए गए परिवर्तनों को हटाया या छिपाया नहीं जाएगा।
परिवर्तनों की समीक्षा करना
चरण 1
ट्रैक किए गए परिवर्तनों के साथ Word दस्तावेज़ खोलें, जिसकी आप समीक्षा करना चाहते हैं।
चरण दो
रिबन पर "समीक्षा" टैब पर क्लिक करें और "ट्रैकिंग" समूह में ड्रॉप-डाउन बॉक्स से "ओरिजिनल शोइंग मार्कअप" पर क्लिक करें यदि आपको अपने दस्तावेज़ में कोई ट्रैक किए गए परिवर्तन दिखाई नहीं देते हैं। Word उन सभी परिवर्तनों को दिखाएगा जो एक समीक्षक ने दस्तावेज़ में किए हैं। Word स्वचालित रूप से पहले परिवर्तन को हाइलाइट करेगा ताकि आप दस्तावेज़ की शुरुआत से समीक्षा करना शुरू कर सकें।
चरण 3
प्रत्येक परिवर्तन, एक-एक करके जाने के लिए "परिवर्तन" समूह में "स्वीकार करें" या "अस्वीकार करें" पर क्लिक करें। एक-एक करके सभी परिवर्तनों की समीक्षा किए बिना उन्हें स्वीकार करने के लिए, "स्वीकार करें" बटन के नीचे नीचे तीर पर क्लिक करें और "दस्तावेज़ में सभी परिवर्तन स्वीकार करें" पर क्लिक करें। एक-एक करके सभी परिवर्तनों की समीक्षा किए बिना उन्हें अस्वीकार करने के लिए, "अस्वीकार करें" बटन के बगल में नीचे तीर पर क्लिक करें और "दस्तावेज़ में सभी परिवर्तनों को अस्वीकार करें" पर क्लिक करें।
"परिवर्तन" समूह में "अगला" बटन पर क्लिक करके किसी भी परिवर्तन को छोड़ दें जिससे आप इस समय निपटना नहीं चाहते हैं। आपके द्वारा छोड़ा गया कोई भी परिवर्तन दस्तावेज़ में तब तक रहेगा जब तक आप उन्हें स्वीकार या अस्वीकार नहीं करते। पहले के बदलाव पर लौटने के लिए "पिछला" पर क्लिक करें।





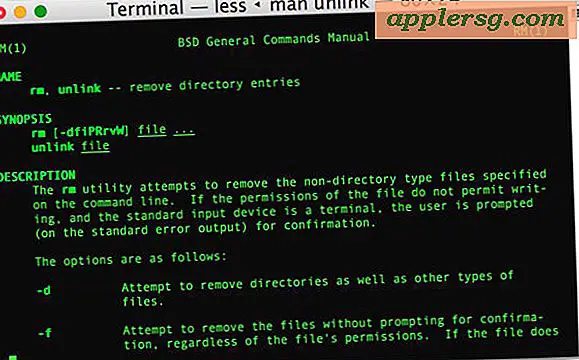






![आईओएस 11.2.1 अपडेट होमकिट सुरक्षा फिक्स के साथ जारी [आईपीएसडब्ल्यू डाउनलोड लिंक]](http://applersg.com/img/ipad/755/ios-11-2-1-update-released-with-homekit-security-fix.jpg)