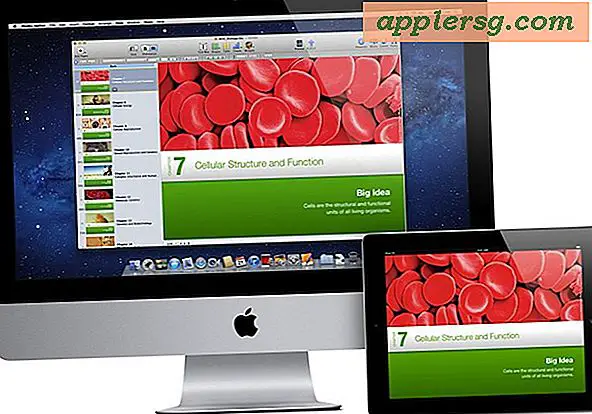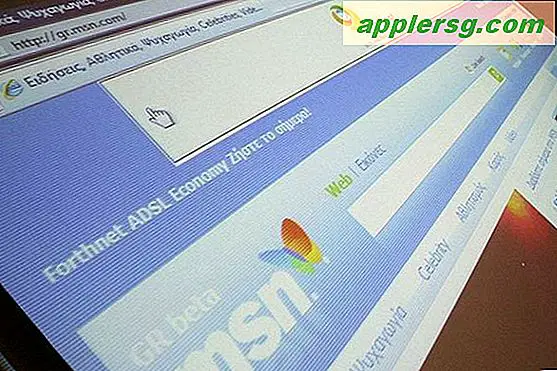मेरे कंप्यूटर का इतिहास कैसे देखें
सभी प्रमुख वेब ब्राउज़र - इंटरनेट एक्सप्लोरर 11, मोज़िला फ़ायरफ़ॉक्स 36, गूगल क्रोम 41 और सफारी 5 - वेब ब्राउज़िंग इतिहास को सहेजते हैं। आप किसी भी समय इतिहास की समीक्षा कर सकते हैं यदि आपको संदेह है कि किसी ने संभावित खतरनाक वेबसाइटों तक पहुंच बनाई है या यदि आपको उस वेब पेज का यूआरएल याद नहीं है जिसका आपने अतीत में आनंद लिया था। आप इतिहास को व्यवस्थित कर सकते हैं, विशिष्ट वस्तुओं को खोजने के लिए खोज सुविधा का उपयोग कर सकते हैं या विशिष्ट वेब पेजों को हटा सकते हैं।
इंटरनेट एक्स्प्लोरर
चरण 1
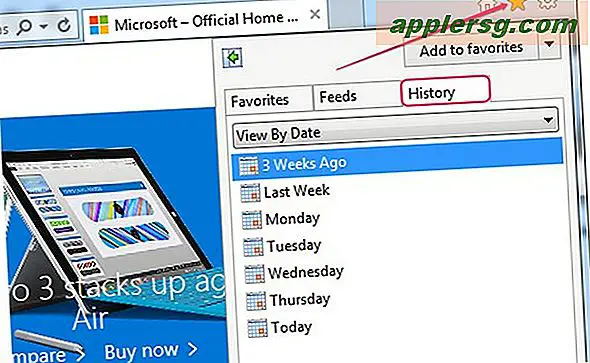
इंटरनेट एक्सप्लोरर लॉन्च करें और क्लिक करें पसंदीदा, फ़ीड और इतिहास देखें आइकॉन -- यह एक तारे जैसा दिखता है -- पसंदीदा फलक प्रदर्शित करने के लिए. वैकल्पिक रूप से, दबाएं Alt-सी फलक लाने के लिए। फिर चुनें इतिहास इतिहास देखने के लिए टैब।
चरण दो
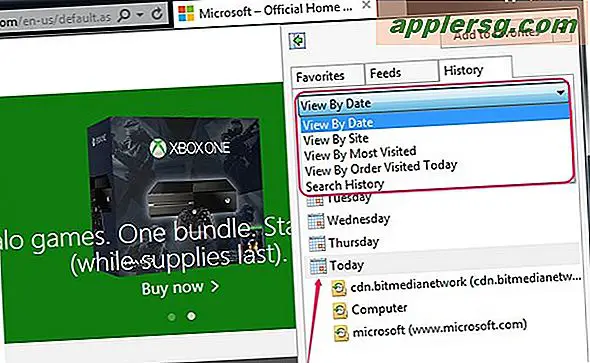
में विकल्पों में से एक का चयन करें व्यवस्थित इतिहास को व्यवस्थित करने के लिए ड्रॉप-डाउन बॉक्स। आप में से चुन सकते हैं तिथि के अनुसार देखें, साइट द्वारा देखें, सर्वाधिक देखे जाने वाले द्वारा देखें तथा आज देखे गए ऑर्डर के अनुसार देखें.
चरण 3
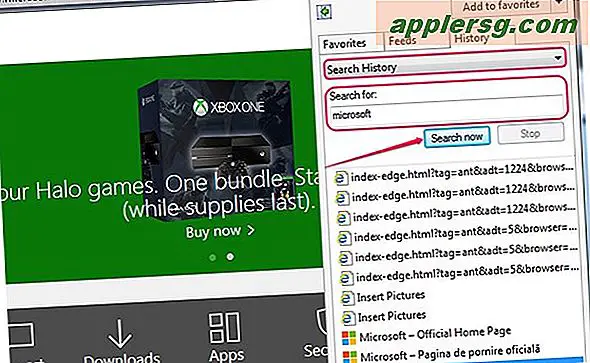
चुनते हैं खोज इतिहास से व्यवस्थित बॉक्स यदि आप किसी विशिष्ट वेब पेज की खोज करना चाहते हैं। में खोज क्वेरी टाइप करें निम्न को खोजें फ़ील्ड और क्लिक करें अब खोजें इतिहास खोजने के लिए।
चरण 4
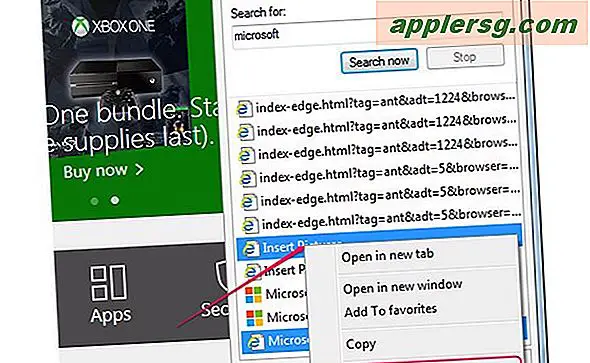
इतिहास से विशिष्ट वस्तुओं को हटाने के लिए, किसी भी पृष्ठ पर राइट-क्लिक करें और चुनें हटाएं मेनू से। आइटम तुरंत हटा दिया जाता है।
चरण 5
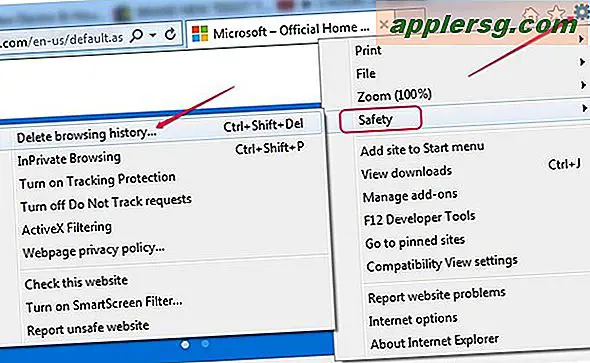
Internet Explorer में संपूर्ण वेब इतिहास को हटाने के लिए, क्लिक करें गियर निशान, चुनते हैं सुरक्षा और क्लिक करें ब्राउज़िंग इतिहास हटाएं. वैकल्पिक रूप से, दबाएं Ctrl-Shift-Del.
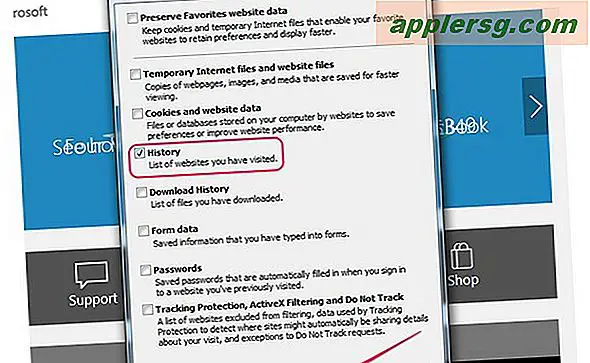
केवल चेक करें इतिहास ब्राउज़िंग इतिहास हटाएं संवाद में बॉक्स और फिर क्लिक करें हटाएं. इतिहास स्थायी रूप से हटा दिया जाता है; अपनी कार्रवाई की पुष्टि करने के बाद आप इसे पुनर्प्राप्त नहीं कर सकते।
मोज़िला फ़ायरफ़ॉक्स
चरण 1
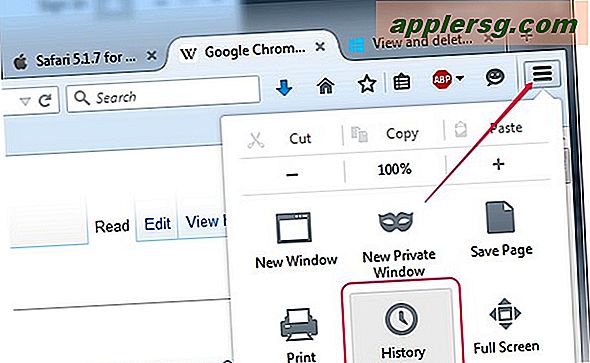
दबाएं फ़ायरफ़ॉक्स मेनू बटन और फिर क्लिक करें इतिहास इतिहास फलक प्रदर्शित करने के लिए आइकन।
चरण दो
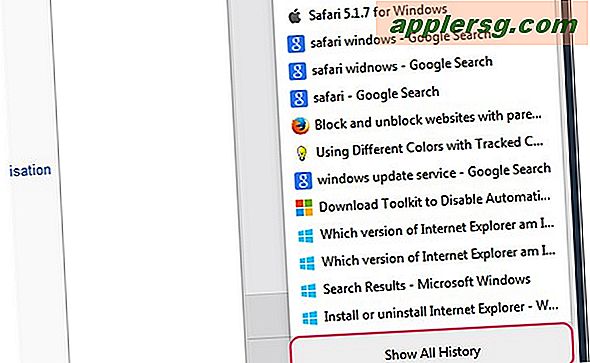
दबाएं सभी इतिहास दिखाएँ लाइब्रेरी विंडो खोलने के लिए इतिहास फलक के नीचे बटन। इतिहास टैब डिफ़ॉल्ट रूप से चुना जाता है।
चरण 3
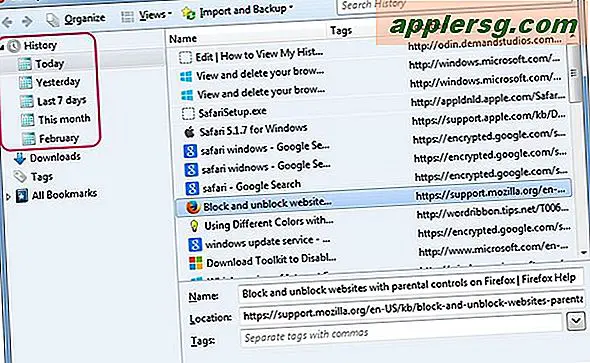
बाएँ फलक से चुनें कि आप कितना इतिहास देखना चाहते हैं -- आज, बिता कल, पिछले 7 दिन या इस महीने. वेब पेज दाएँ फलक में प्रदर्शित होते हैं।
चरण 4
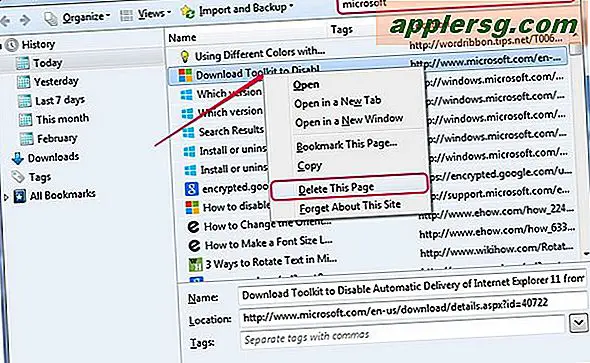
इतिहास के माध्यम से खोजने के लिए, में क्वेरी टाइप करें खोज मैदान। इतिहास से पृष्ठों को हटाने के लिए, किसी आइटम पर राइट-क्लिक करें और चुनें इस पृष्ठ को निरस्त करें विकल्प।
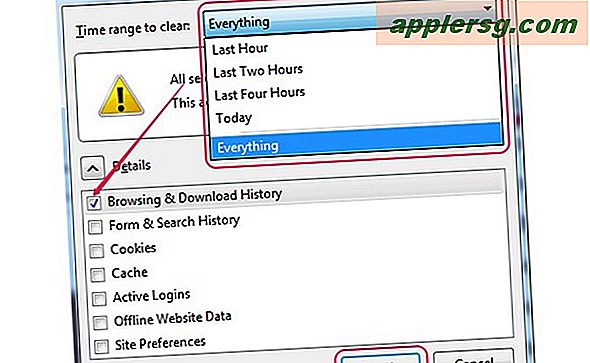
दबाकर पूरा इतिहास मिटाएं Ctrl-Shift-हटाना सभी इतिहास साफ़ करें संवाद प्रदर्शित करने के लिए। केवल का चयन करें ब्राउज़िंग और डाउनलोड इतिहास बॉक्स में से एक समय सीमा चुनें साफ़ करने के लिए समय सीमा ड्रॉप-डाउन बॉक्स और क्लिक करें अभी स्पष्ट करें. संपूर्ण इतिहास को हटाने के लिए, चुनें हर एक चीज़ ड्रॉप-डाउन बॉक्स से।
गूगल क्रोम
चरण 1
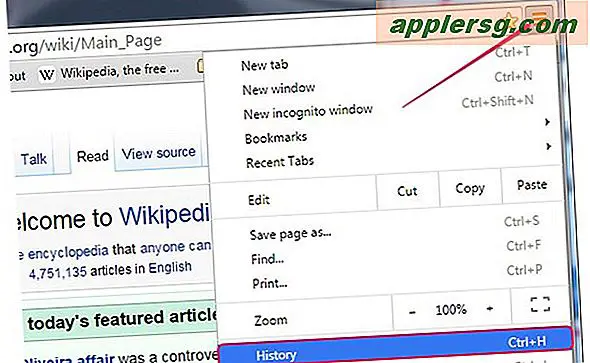
दबाएं क्रोम मेनू बटन और चुनें इतिहास क्रोम हिस्ट्री पेज खोलने के लिए। वैकल्पिक रूप से, दबाएं Ctrl-एच पेज खोलने के लिए।
चरण दो
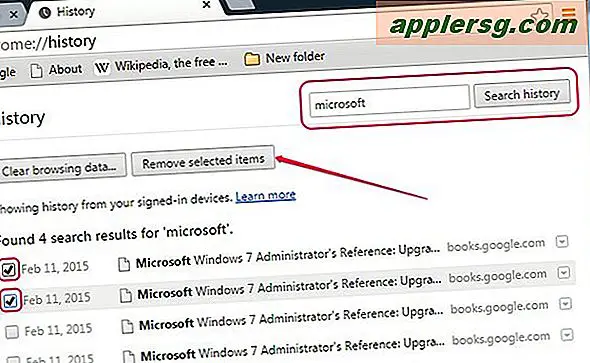
इतिहास के माध्यम से खोजने के लिए, में क्वेरी टाइप करें खोज क्षेत्र और फिर क्लिक करें खोज इतिहास. विशिष्ट पृष्ठों को हटाने के लिए, उनके बॉक्स चेक करें और फिर क्लिक करें चयनित आइटम को हटा दें बटन।
संपूर्ण इतिहास को हटाने के लिए, क्लिक करें समस्त ब्राउज़िंग डेटा साफ़ करें बटन।
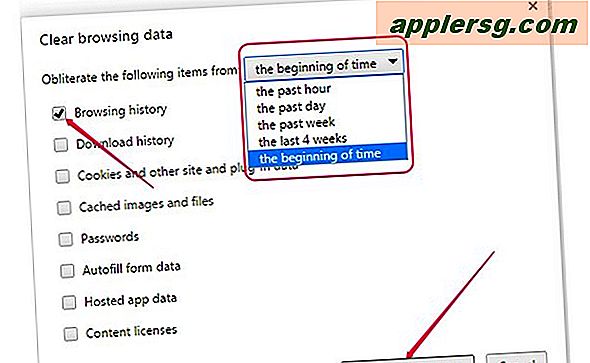
केवल चेक करें ब्राउज़िंग इतिहास अन्य डेटा को हटाने से बचने के लिए बॉक्स। से साफ़ करने के लिए समय सीमा चुनें निम्नलिखित इटेम्स मिटाएं ड्रॉप डाउन बॉक्स। संपूर्ण इतिहास को हटाने के लिए, चुनें समय की शुरुआत ड्रॉप-डाउन बॉक्स से। दबाएं समस्त ब्राउज़िंग डेटा साफ़ करें इतिहास मिटाने के लिए बटन।
सफारी
चरण 1
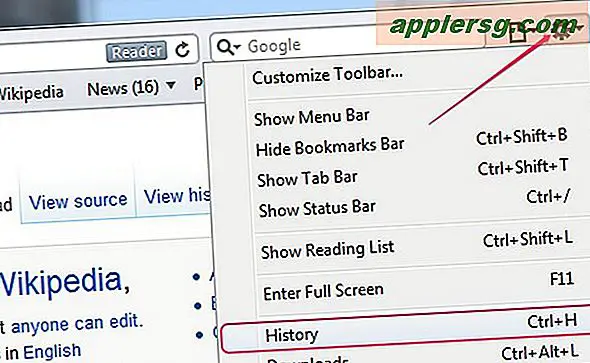
दबाएं गियर निशान और चुनें इतिहास संग्रह पृष्ठ के इतिहास अनुभाग को खोलने के लिए मेनू से। वैकल्पिक रूप से, * दबाएंCtrl-एच इतिहास देखने के लिए।
चरण दो
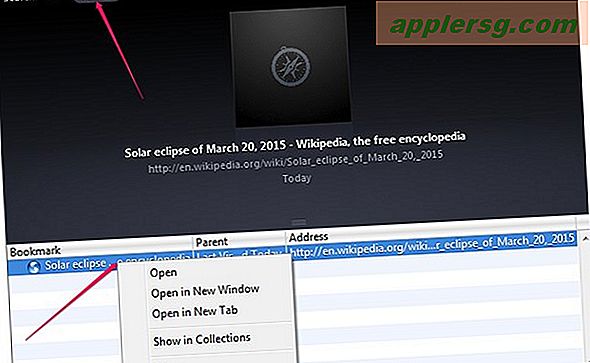
selecting का चयन करके इतिहास के माध्यम से खोजें इतिहास खोज अनुभाग में विकल्प और फिर क्वेरी में टाइप करना खोज मैदान। आपके लिखते ही इतिहास फ़िल्टर हो जाता है। किसी विशिष्ट पृष्ठ को हटाने के लिए, उस पर राइट-क्लिक करें और चुनें हटाएं मेनू से।
चरण 3
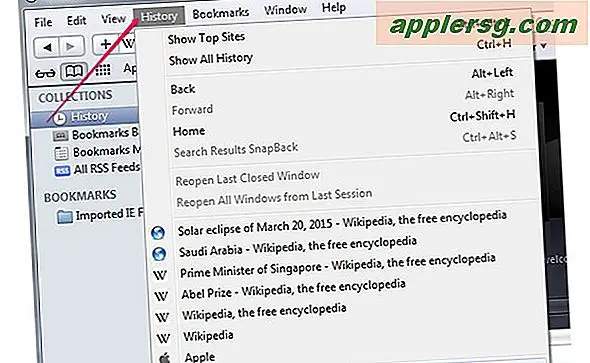
ब्राउज़र के सभी इतिहास को हटाने के लिए, दबाएं Alt मेनू बार प्रदर्शित करने के लिए, चुनें इतिहास और क्लिक करें इतिहास मिटा दें.
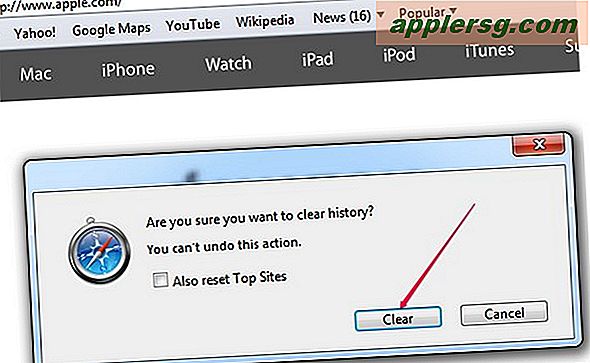
दबाएं स्पष्ट अपनी कार्रवाई की पुष्टि करने और पूरे इतिहास को मिटाने के लिए बटन। यह क्रिया स्थायी है और इसे पूर्ववत नहीं किया जा सकता है।