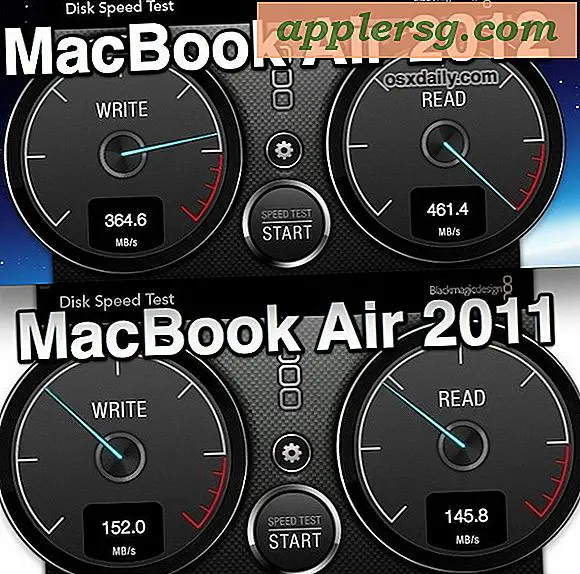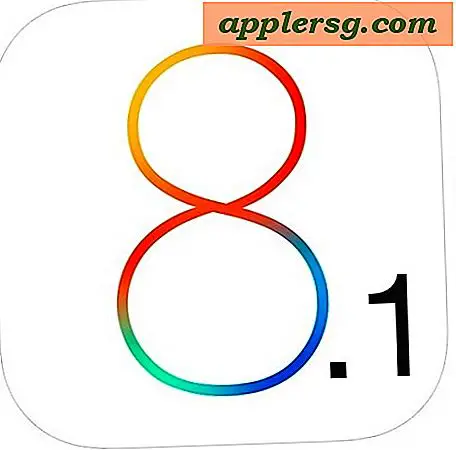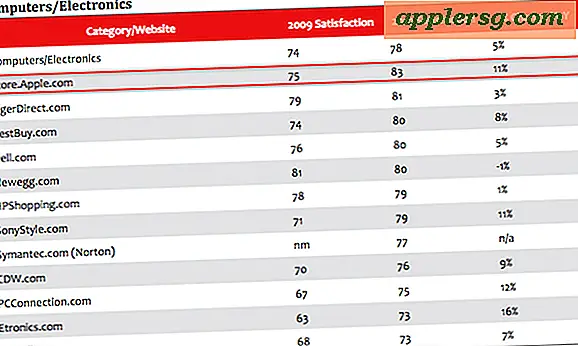ओएस एक्स एल कैपिटन और योसामेट में मैक के साथ प्लेस्टेशन 4 कंट्रोलर का उपयोग कैसे करें

कई मैक उपयोगकर्ताओं के पास गेमिंग कंसोल या दो भी होते हैं, और यदि यह प्लेस्टेशन 4 होता है, तो आप पाएंगे कि ओएस एक्स के साथ उस पीएस 4 कंट्रोलर का उपयोग करना बेहद सरल है। इसका मूल रूप से मतलब है कि आपका ड्यूलशॉक प्लेस्टेशन 4 नियंत्रक मैक पर चल रहे किसी भी समर्थित गेम के लिए देशी गेम नियंत्रक के रूप में काम करेगा, मूल ओएस एक्स गेम्स से लेकर अनुकरणकर्ताओं तक। यह बहुत अच्छी तरह से काम करता है, और चूंकि हम में से कई नियंत्रक के साथ खेल खेलना पसंद करते हैं क्योंकि यह एक मूल्यवान पीएस 4 खरीद के मूल्य को बढ़ाने का एक शानदार तरीका है।
आप Playstation 4 नियंत्रक का उपयोग वायरलेस रूप से ब्लूटूथ या यूएसबी के साथ वायर्ड के माध्यम से वायरलेस रूप से कर सकते हैं, दोनों सेटअप करने में आसान हैं और कॉन्फ़िगर किए जाने के बाद बस ठीक काम करते हैं, इसलिए यह केवल व्यक्तिगत वरीयता का मामला है, हालांकि कई उपयोगकर्ता वायरलेस दृष्टिकोण पसंद करेंगे। हम इसे पहले कवर करेंगे, लेकिन यदि आप यूएसबी दृष्टिकोण का उपयोग करना चाहते हैं तो हम इसका भी ख्याल रखेंगे। किसी भी तरह से आप मैक डिस्प्ले या कनेक्टेड टीवी पर गेम खेल सकते हैं, और यह बहुत बढ़िया है। स्पष्ट होने के लिए, यह ओएस एक्स के सभी संस्करणों में काम करता है, हम ओएस एक्स एल कैपिटन, ओएस एक्स योसेमेट और ओएस एक्स मैवरिक्स के साथ नए संस्करणों पर ध्यान केंद्रित कर रहे हैं, लेकिन मूल रूप से अन्य संस्करणों में भी कदम समान हैं।
ब्लूटूथ के साथ मैक के लिए वायरलेस रूप से पीएस 4 कंट्रोलर कनेक्ट करें
आप किसी भी गेम को चलाने का प्रयास करने से पहले ब्लूटूथ के साथ प्लेस्टेशन 4 कंट्रोलर को मैक में जोड़ना चाहते हैं, यह केवल एक पल लेता है:
- ओएस एक्स में ब्लूटूथ वरीयता पैनल खोलें, > सिस्टम प्राथमिकता से सुलभ
- यदि आपने अभी तक ऐसा नहीं किया है तो ओएस एक्स में ब्लूटूथ चालू करें, आप सिस्टम वरीयता पैनल या ब्लूटूथ मेनू बार आइटम के माध्यम से ऐसा कर सकते हैं
- प्लेस्टेशन "पीएस" बटन और "शेयर" बटन दबाए रखें जब तक नियंत्रक के शीर्ष पर प्रकाश नाड़ी फैशन में जल्दी से चमकने लगती है, यह नियंत्रक को युग्मन मोड में रखता है
- मैक को तुरंत नियंत्रक का पता लगाना चाहिए और यह पीएस 4 नियंत्रक को जोड़ने के लिए ब्लूटूथ डिवाइस सूची में "वायरलेस नियंत्रक" या "प्लेस्टेशन (4) नियंत्रक" के रूप में दिखाई देगा
- एक बार यह ब्लूटूथ पैनल की डिवाइस सूची में दिखाई देने के बाद, आप सिस्टम प्राथमिकताएं बंद कर सकते हैं और नियंत्रक का उपयोग अपने पसंद के खेल के अनुसार कर सकते हैं



आपको ब्लूटूथ सेटअप सहायक का उपयोग करने की आवश्यकता नहीं है, नियंत्रक आमतौर पर इसका स्वयं का पता लगाता है और जैसे ही इसे जोड़ा जाता है। ओएस एक्स के पहले संस्करणों में सेटअप सहायक की आवश्यकता हो सकती है या PS4 नियंत्रक को मैन्युअल रूप से खोजने का प्रयास किया जा सकता है, लेकिन ओएस एक्स योसाइट और ओएस एक्स मैवरिक्स समेत नवीनतम संस्करण, इसे स्वचालित रूप से करें।
ब्लूटूथ वरीयता पैनल वायरलेस इस्तेमाल होने पर पीएस 4 नियंत्रक को खोजने से इनकार कर रहा है? यह शायद आसान है, इन चरणों का उपयोग कर ओएस एक्स योसामेट के साथ ब्लूटूथ खोज समस्याओं को ठीक करने के लिए यहां जाएं।
बेशक अगर वायरलेस दृष्टिकोण किसी कारण से काम नहीं करता है, तो आप एक वायर्ड नियंत्रक अनुभव का चयन कर सकते हैं जो सेटअप करना बहुत आसान है।
यूएसबी के साथ प्लेस्टेशन 4 कंट्रोलर को मैक से कनेक्ट करें
उस गेम को छोड़कर मूल रूप से इसमें कोई सेटअप नहीं है जिसे आप नियंत्रक का उपयोग करना चाहते हैं। क्योंकि यह कुछ हद तक गेम निर्भर है, कोई सटीक दृष्टिकोण नहीं है, लेकिन यह आमतौर पर ऐसा कुछ है:
- यूएसबी केबल के साथ मैक में पीएस 4 कंट्रोलर कनेक्ट करें
- वह गेम खोलें जिसे आप PS4 नियंत्रक के साथ खेलना चाहते हैं, फिर उस गेम प्राथमिकताओं या सेटिंग्स पर जाएं
- नियंत्रकों या गेमपैड सेटअप के बारे में गेम प्राथमिकताओं में से एक अनुभाग की तलाश करें, नियंत्रक को वांछित के रूप में कॉन्फ़िगर करें और आनंद लें

और वहां आपके पास यह आसान है। अपने गेमिंग का आनंद लें।
प्लेस्टेशन 4 नहीं है? शायद इसके बजाय एक और कंसोल? यह ठीक है, क्योंकि प्लेस्टेशन 3 नियंत्रक मैक पर काम करते हैं, और Xbox One नियंत्रक भी करते हैं, हालांकि बाद वाले को इरादे के रूप में व्यवहार करने के लिए थोड़ा और काम करने की आवश्यकता होगी।