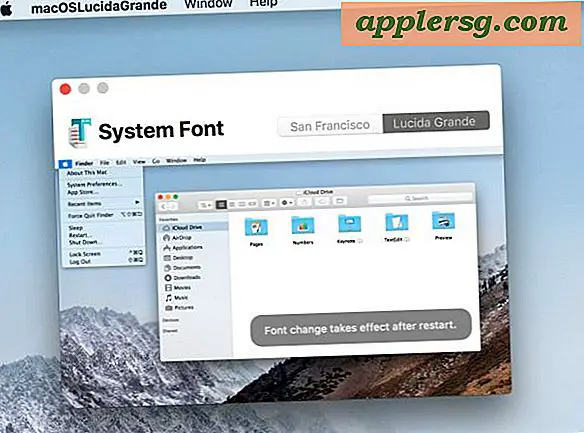मेरा USB हेडसेट माइक्रोफ़ोन काम नहीं करता
यूएसबी हेडसेट का उपयोग ध्वनि रिकॉर्डिंग, वाक् पहचान, वीओआईपी (वॉयस ओवर आईपी) कॉलिंग या ऑनलाइन कंप्यूटर गेम में किया जा सकता है। वे हेडफ़ोन को माइक्रोफ़ोन के साथ जोड़ते हैं और पारंपरिक 3.5 मिमी ऑडियो जैक के बजाय USB के माध्यम से आपके कंप्यूटर से कनेक्ट होते हैं। जिस तरह से ये हेडसेट आपके सिस्टम से कनेक्ट होते हैं, आपको यह सुनिश्चित करने के लिए प्रोग्राम सेटिंग्स को समायोजित करने की आवश्यकता हो सकती है कि वे सही तरीके से काम करें। विधि ऑपरेटिंग सिस्टम पर निर्भर करती है।
चरण 1
यह सुनिश्चित करने के लिए कि आपका ऑपरेटिंग सिस्टम संगत है, अपने हेडसेट के विनिर्देशों की जाँच करें।
चरण दो
यदि उपलब्ध हो तो निर्माता की वेबसाइट से अपने माइक्रोफ़ोन के लिए नवीनतम ड्राइवर डाउनलोड और इंस्टॉल करें। सभी USB हेडसेट को ड्राइवरों की आवश्यकता नहीं होती है।
चरण 3
सुनिश्चित करें कि हेडसेट आपके पीसी पर काम कर रहे यूएसबी पोर्ट में सुरक्षित रूप से प्लग किया गया है। केबल को अनप्लग करने और फिर से लगाने का प्रयास करें।
चरण 4
जांचें कि आपका हेडसेट चालू है और वॉल्यूम बढ़ा हुआ है, यदि हेडसेट में अंतर्निहित पावर या वॉल्यूम नियंत्रण हैं।
अपने कंप्यूटर की ऑडियो सेटिंग्स समायोजित करें। माइक्रोफ़ोन और स्पीकर दोनों के लिए अपने हेडसेट का चयन करें, और जांचें कि वॉल्यूम एक श्रव्य स्तर पर सेट है। अपने ऑपरेटिंग सिस्टम पर इसे कैसे करें, यह जानने के लिए निम्न अनुभाग देखें।
विंडोज एक्स पी
चरण 1
"प्रारंभ" और फिर "नियंत्रण कक्ष" पर क्लिक करके विंडोज कंट्रोल पैनल खोलें। "ध्वनि और ऑडियो उपकरण" पर डबल-क्लिक करें।
चरण दो
"ऑडियो" टैब पर क्लिक करें, और सुनिश्चित करें कि आपका हेडसेट "ध्वनि प्लेबैक" और "ध्वनि रिकॉर्डिंग" दोनों के लिए "डिफ़ॉल्ट डिवाइस" के अंतर्गत ड्रॉप-डाउन बॉक्स में चुना गया है।
चरण 3
"ध्वनि प्लेबैक" और "ध्वनि रिकॉर्डिंग" दोनों पर "वॉल्यूम ..." पर क्लिक करें और जांचें कि वॉल्यूम चालू है और "म्यूट" बॉक्स चेक नहीं किया गया है।
अपने परिवर्तन सहेजने के लिए ठीक पर क्लिक करें।
विंडोज विस्टा और विंडोज 7
चरण 1
प्रारंभ बटन पर क्लिक करें, "नियंत्रण कक्ष," फिर "ध्वनि।"
चरण दो
आप अपने हेडसेट का उपयोग कैसे करना चाहते हैं, इसके आधार पर अपने हेडसेट पर राइट-क्लिक करें और "डिफ़ॉल्ट डिवाइस के रूप में सेट करें" या "डिफ़ॉल्ट संचार उपकरण के रूप में सेट करें" पर क्लिक करें। अपना हेडसेट चुनें, "गुण" पर क्लिक करें और फिर "स्तर" टैब पर क्लिक करें। सुनिश्चित करें कि वॉल्यूम बढ़ा हुआ है और आपका हेडसेट म्यूट नहीं है।
चरण 3
"रिकॉर्डिंग" टैब पर क्लिक करें। अपने हेडसेट पर राइट-क्लिक करें, और आप माइक्रोफ़ोन का उपयोग कैसे करना चाहते हैं, इसके आधार पर "डिफ़ॉल्ट डिवाइस के रूप में सेट करें" या "डिफ़ॉल्ट संचार उपकरण के रूप में सेट करें" पर क्लिक करें। अपना हेडसेट चुनें, "गुण" पर क्लिक करें और फिर "स्तर" टैब पर क्लिक करें। सुनिश्चित करें कि वॉल्यूम बढ़ा हुआ है और आपका माइक्रोफ़ोन म्यूट नहीं है।
अपने परिवर्तन सहेजने के लिए ठीक पर क्लिक करें।
मैक ओएस एक्स
चरण 1
गोदी में इसके आइकन पर क्लिक करके "सिस्टम वरीयताएँ" खोलें।
चरण दो
"ध्वनि" पर क्लिक करें। "आउटपुट" बटन पर क्लिक करें, और फिर बॉक्स में अपना हेडसेट चुनें। सुनिश्चित करें कि वॉल्यूम बढ़ा हुआ है और हेडसेट म्यूट नहीं है।
"इनपुट" बटन पर क्लिक करें। अपने हेडसेट का चयन करें, और सुनिश्चित करें कि वॉल्यूम बढ़ा हुआ है और माइक्रोफ़ोन म्यूट नहीं है। यह जांचने के लिए अपने माइक्रोफ़ोन में बोलें कि "इनपुट स्तर" के आगे नीली पट्टियाँ चलती हैं या नहीं।