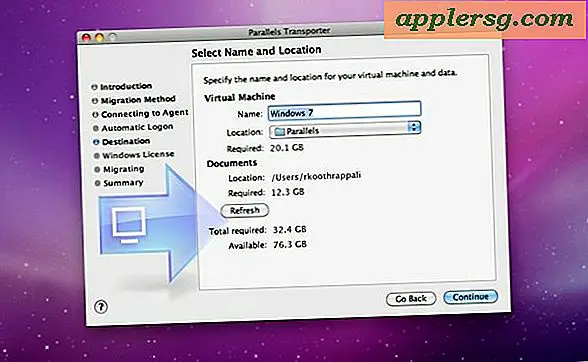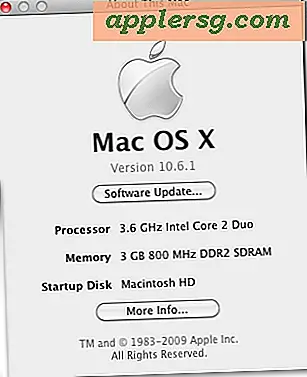मैक ओएस एक्स में एक एनिमेटेड जीआईएफ के रूप में स्क्रीन रिकॉर्ड करें
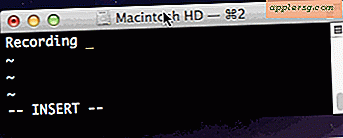 LICEcap एक स्क्रीन रिकॉर्डिंग ऐप है जो मैक ओएस एक्स (या विंडोज) डेस्कटॉप के एक हिस्से को कैप्चर करता है और इसे एनिमेटेड जीआईएफ के रूप में सीधे सहेजता है। उपयोग करने के लिए अविश्वसनीय रूप से सरल, ऐप्स कार्यक्षमता को किसी भी व्यक्ति के लिए परिचित होना चाहिए जिसने क्विकटाइम के साथ स्क्रीन रिकॉर्डिंग का उपयोग किया है, सिवाय इसके कि किसी मूवी को निर्यात करने के बजाए, आप एक जीआईएफ के साथ हवादार हो जाते हैं।
LICEcap एक स्क्रीन रिकॉर्डिंग ऐप है जो मैक ओएस एक्स (या विंडोज) डेस्कटॉप के एक हिस्से को कैप्चर करता है और इसे एनिमेटेड जीआईएफ के रूप में सीधे सहेजता है। उपयोग करने के लिए अविश्वसनीय रूप से सरल, ऐप्स कार्यक्षमता को किसी भी व्यक्ति के लिए परिचित होना चाहिए जिसने क्विकटाइम के साथ स्क्रीन रिकॉर्डिंग का उपयोग किया है, सिवाय इसके कि किसी मूवी को निर्यात करने के बजाए, आप एक जीआईएफ के साथ हवादार हो जाते हैं।
यदि आप अपनी स्क्रीन को रिकॉर्ड करना चाहते हैं और रिकॉर्डिंग को बहुत कम प्रयास के साथ एनिमेटेड जीआईएफ के रूप में निर्यात करना चाहते हैं, तो LICEcap को आज़माएं, यह काफी अच्छा है और इसका मतलब है कि यह सिर्फ इसे डाउनलोड करने और यह देखने का मामला है कि ऐप आपके लिए सही है या नहीं ।
- डेवलपर से मुक्त LICEcap पकड़ो (मैक ओएस एक्स और विंडोज)
ऐप लॉन्च करें, फिर स्क्रीनिंग के क्षेत्र में रिकॉर्डिंग विंडो खींचें जिसे आप जीआईएफ में बदलना चाहते हैं, रिकॉर्डिंग विंडो को उचित रूप से आकार दें, फ्रेम दर चुनें (8 एफपीएस डिफ़ॉल्ट और उचित है), फिर शुरू करने के लिए "रिकॉर्ड" चुनें।

"रिकॉर्ड" पर क्लिक करने के बाद आपको स्क्रीन रिकॉर्डिंग जीआईएफ भेजने के लिए एक साधारण फ़ाइल सेव करें संवाद के साथ प्रस्तुत किया जाएगा, जो रिकॉर्डिंग के लिए कुछ अतिरिक्त विकल्प भी प्रदान करता है, एक परिचय शीर्षक फ्रेम सेट करने में सक्षम है, माउस प्रेस रिकॉर्ड करें, शो विलुप्त समय, और यह निर्धारित करें कि जीआईएफ दोहराना चाहिए या नहीं (डिफ़ॉल्ट को दोहराने के लिए सेट किया गया है)।

तो स्क्रीन रिकॉर्डिंग gif का नमूना आउटपुट कैसा दिखता है? इस पोस्ट के शीर्ष पर एक एक है, और यहां एक शीर्षक फ्रेम और दिखाए गए समय के साथ दूसरा है:

यहां एक साधारण स्क्रीन रिकॉर्डिंग के साथ दूसरा है:

LICEcap की एकमात्र वास्तविक कमजोरी यह है कि यह मेनू बार तक नहीं पहुंच सकता है, जिसका अर्थ है कि यह पूरी स्क्रीन या मेनू क्रियाओं को रिकॉर्ड करने में सक्षम नहीं है।
वैसे, यदि आप वेब पर उपयोग के लिए एनिमेटेड जीआईएफ रिकॉर्ड करने की योजना बनाते हैं, तो छवि ऑप्टीम को पकड़ने के साथ-साथ उन्हें कहीं भी अपलोड करने से पहले फ़ाइल आकार को काफी कम करने के लिए सुनिश्चित करें, यह पीएनजी पर जीआईएफ पर भी काम करता है और अन्य प्रारूप