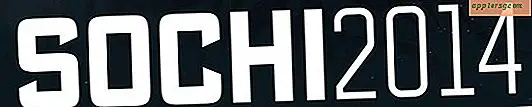मैक ओएस एक्स सरल तरीके से एक असफल हार्ड ड्राइव से फ़ाइलें और डेटा पुनर्प्राप्त करें
 हार्ड ड्राइव असफलता कभी मजेदार नहीं होती है लेकिन वे जीवन की गणना करने का एक तथ्य हैं चाहे आप मैक या पीसी का उपयोग करें। कभी-कभी ड्राइव खराब होने से पहले कई सालों तक ट्रक कर सकती है, और दूसरी बार आप सामान्य ड्राइव के कुछ महीनों के बाद कपूर जाते हैं। जब भी ऐसा होता है (और यह होगा), हम असफल ड्राइव से महत्वपूर्ण फ़ाइलों और डेटा को पुनर्प्राप्त करने की सबसे सरल विधि पर ध्यान केंद्रित करने जा रहे हैं।
हार्ड ड्राइव असफलता कभी मजेदार नहीं होती है लेकिन वे जीवन की गणना करने का एक तथ्य हैं चाहे आप मैक या पीसी का उपयोग करें। कभी-कभी ड्राइव खराब होने से पहले कई सालों तक ट्रक कर सकती है, और दूसरी बार आप सामान्य ड्राइव के कुछ महीनों के बाद कपूर जाते हैं। जब भी ऐसा होता है (और यह होगा), हम असफल ड्राइव से महत्वपूर्ण फ़ाइलों और डेटा को पुनर्प्राप्त करने की सबसे सरल विधि पर ध्यान केंद्रित करने जा रहे हैं।
इसके सबसे सरल रूप में, आप अनिवार्य रूप से एक मानक फ़ाइल हस्तांतरण कर रहे हैं, लेकिन आपके खिलाफ काम करने के समय के साथ तेजी से आगे बढ़ना और कुछ भी बुरा नहीं करना महत्वपूर्ण है, इस प्रकार सर्वोत्तम परिणामों के लिए कार्रवाई की एक सरल बहु-चरण योजना की सिफारिश की जाती है। यह सही नहीं है और इसका कोई गारंटी नहीं है, लेकिन अगर विफलता के शुरुआती चरणों में पकड़ा जाता है तो आप लगभग देर से पहले ड्राइव से अपना डेटा प्राप्त कर सकते हैं। यहां फोकस माध्यमिक हार्ड ड्राइव पर है; अर्थ बैकअप, बाहरी डिस्क, टाइम मशीन ड्राइव, आदि, और क्योंकि आपके बैकअप विफल हो सकते हैं, यह एक अच्छा उदाहरण है कि कुछ उपयोगकर्ताओं के लिए अनावश्यक बैकअप क्यों महत्वपूर्ण हैं। शुक्र है, टाइम मशीन के साथ बैकअप रिडंडेंसी करना बेहद आसान है और एक समय में मैक से कनेक्ट होने के लिए केवल दो बाहरी ड्राइव की आवश्यकता होती है।
नीचे दी गई मूल विधि बूट ड्राइव के लिए भी काम कर सकती है, लेकिन आप सर्वोत्तम परिणामों के लिए मैक को एक अलग यूएसबी बूट डिस्क से बूट करना चाहते हैं।
एक ड्राइव विफलता समस्या की पहचान
हार्ड ड्राइव विफलताओं में सुधार कई तरीकों से पहचाना जा सकता है। सबसे खराब परिस्थितियों में आप कभी-कभी ड्राइव से आने वाली असामान्य आवाजें सुनेंगे, लेकिन आम तौर पर आपको पहले सॉफ्टवेयर-साइड चेतावनियां मिलेंगी। विफल ड्राइवें यादृच्छिक रूप से खुद को बाहर निकाल सकती हैं, और ओएस एक्स कुछ स्पष्ट सिग्नल प्रदान कर सकता है जब कोई ड्राइव ठीक से काम नहीं कर रहा है; कभी-कभी ड्राइव को कनेक्ट करने से जबरन "केवल पढ़ने" मोड में माउंट हो सकता है, कभी-कभी डिस्क उपयोगिता डिस्क को सत्यापित या मरम्मत करने में सक्षम नहीं होगी, और कभी-कभी आपको बैकअप के बारे में बताया जाएगा और प्रश्न में ड्राइव को दोबारा सुधार दिया जाएगा।

लंबे समय तक डिस्क को स्वरूपित करना चाहे या नहीं, ड्राइव विफलता के प्रकार पर निर्भर करता है, 'तार्किक विफलता' आम तौर पर फाइल सिस्टम भ्रष्टाचार का परिणाम होता है और डिस्क को दोबारा सुधारने से आम तौर पर इसे फिर से काम करने में मदद मिलती है, जबकि 'मैकेनिकल विफलता 'का मतलब है ड्राइव के भौतिक घटक क्षतिग्रस्त हैं।
1: विफल ड्राइव को बंद करें और निकालें
असफल ड्राइव को बंद रखें, मैक से बाहर निकाला गया है, और जब तक आप सभी महत्वपूर्ण फ़ाइल स्थानांतरण करने के लिए तैयार नहीं हो जाते हैं, तब तक कुछ भी कनेक्ट नहीं होते हैं। आप असफल ड्राइव पर इसका उपयोग करने की आवश्यकता से अधिक का उपयोग करके कोई अतिरिक्त बोझ या तनाव नहीं डालना चाहते हैं। इस बिंदु पर आपको डेटा संरक्षण और पुनर्प्राप्ति मानसिकता में सोचना चाहिए, इसलिए जब तक आप नई प्रतिस्थापन ड्राइव पर फ़ाइलों की प्रतिलिपि बनाने के लिए तैयार नहीं होते हैं, तब तक ड्राइव को बंद करना सबसे अच्छा होता है।
2: एक नई हार्ड ड्राइव और प्रारूप / विभाजन प्राप्त करें
जितनी जल्दी हो सके एक नया प्रतिस्थापन ड्राइव खरीदें। ये अमेज़ॅन पर भरपूर और सस्ते हैं  आजकल और आप बड़ी कीमतों के लिए बड़ी मात्रा में भंडारण प्राप्त कर सकते हैं। एक बार आपके पास ड्राइव हो जाने के बाद:
आजकल और आप बड़ी कीमतों के लिए बड़ी मात्रा में भंडारण प्राप्त कर सकते हैं। एक बार आपके पास ड्राइव हो जाने के बाद:
- मैक संगत होने के लिए ड्राइव को प्रारूपित करें, यह आसान है और हमने दिखाया है कि इसे पहले कैसे किया जाए
- यदि आपका पिछला ड्राइव विभाजित किया गया था, तो नए ड्राइव के साथ ऐसा ही करें
चूंकि ड्राइव खराब होने पर समय महत्वपूर्ण है, पुराने असफल ड्राइव से फ़ाइलों को प्रतिलिपि बनाने की कोशिश करने से पहले प्रतिस्थापन ड्राइव पर सब कुछ तैयार करें। दोबारा, पुराने ड्राइव को तब तक बंद रखें जब तक आप फ़ाइल स्थानांतरण करने के लिए तैयार न हों।
3: विफल ड्राइव कनेक्ट करें और फ़ाइल स्थानांतरण शुरू करें
एक बार नया प्रतिस्थापन ड्राइव जाने के लिए तैयार हो जाने के बाद, इसे मैक से कनेक्ट रखें। अब असफल ड्राइव को पावर करने का समय आता है, इसलिए इसे मैक से कनेक्ट करें, और असफल ड्राइव से अपने नए प्रतिस्थापन में अपनी फ़ाइलों को कॉपी करना शुरू करें।
सबसे सरल मार्ग पर जाकर, मुझे क्या करना पसंद है बस पुरानी ड्राइव और नई ड्राइव दोनों के साथ एक खोजक विंडो खोलें, पुराने ड्राइव से सभी का चयन करें, फिर एक सामान्य पुरानी ड्रैग करें और एक विशाल फ़ाइल स्थानांतरण शुरू करने के लिए ड्रॉप करें।

स्थानांतरण प्रक्रिया में बहुत लंबा समय लग सकता है इसलिए प्रतीक्षा करने के लिए तैयार रहें। आप शायद प्रतिलिपि प्रक्रिया शुरू करना चाहते हैं और फिर घंटों के लिए प्रतीक्षा करने के बाद अपने दिन या रात के बारे में जाना कभी मजेदार नहीं होता है। अगर प्रत्येक 1TB डेटा ट्रांसफर के लिए 12 घंटे लगते हैं तो आश्चर्यचकित न हों, इस प्रकार रातोंरात प्रतिलिपि करने का सबसे अच्छा तरीका हो सकता है।
यदि असफल ड्राइव स्वचालित बैकअप था, तो टाइम मशीन बैकअप को स्थानांतरित करने की प्रक्रिया समान है।
महत्वपूर्ण : यदि टाइम मशीन बैकअप चालू हैं, तो असफल ड्राइव पर लिखने से रोकने के लिए उन्हें अस्थायी रूप से बंद कर दें, जबकि आप इससे फ़ाइलों की प्रतिलिपि बनाने का प्रयास कर रहे हैं। यह टाइम मशीन के लिए सिस्टम प्राथमिकताओं के माध्यम से किया जा सकता है, जो ऐप्पल मेनू के माध्यम से सुलभ है।
मदद! ड्राइव से फाइल कॉपी करना विफल हो रहा है!
यदि डेटा की प्रतिलिपि किसी भी बिंदु पर विफल हो रही है, या डिस्क यादृच्छिक रूप से अनमाउंट करने के लिए जारी है, तो आप एक समय में छोटी मात्रा में फ़ाइलों की प्रतिलिपि बनाने का प्रयास कर सकते हैं, हालांकि आप संभावित रूप से समस्याओं में भाग लेना जारी रखेंगे। जब मानक फ़ाइल स्थानांतरण विफल हो जाते हैं, तो आपको डिस्कवायरियर या डिस्क ड्रिल जैसे किसी तृतीय पक्ष ऐप के साथ जाना पड़ सकता है, जिनमें से दोनों के बारे में $ 100 खर्च होते हैं और वे महान उपयोगिताएं हैं जो पारंपरिक स्थानांतरण विधियों में असफल होने पर ड्राइव विफल करने से डेटा पुनर्प्राप्त कर सकते हैं।
फ़ाइल सुरक्षा उपायों जैसे फ़ाइलवॉल एन्क्रिप्शन और टाइम मशीन एन्क्रिप्शन डेटा रिकवरी प्रक्रिया को जटिल कर सकता है, लेकिन क्योंकि उन विशेषताओं को बंद करने से बहुत सारी डिस्क लिखने का कारण बनता है, जब आप मैन्युअल बैकअप करते हैं तो उन्हें छोड़ना सबसे अच्छा होता है।
यदि सब कुछ विफल हो जाता है, तो अंतिम विकल्प पेशेवर डेटा रिकवरी सेवा के साथ जाना होगा। ऐसी सेवाएं कभी सस्ती नहीं होती हैं, लेकिन यदि आपके पास पुनर्प्राप्त करने के लिए मूल्यवान डेटा है तो यह व्यय के लायक हो सकता है।