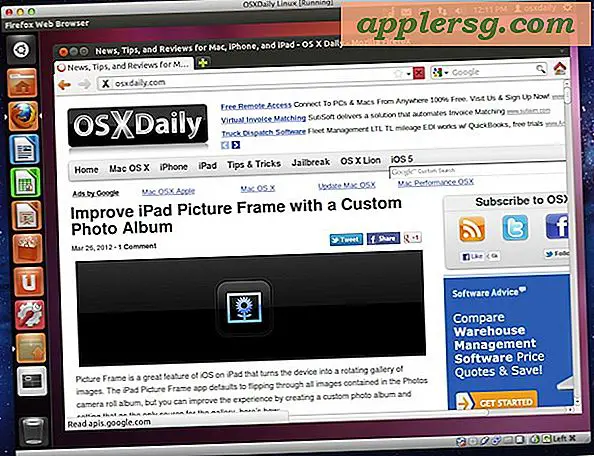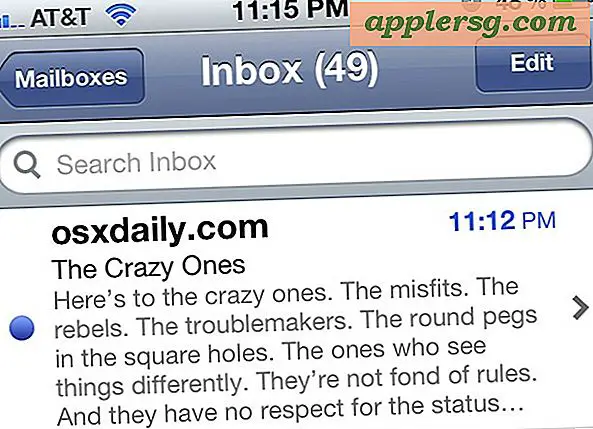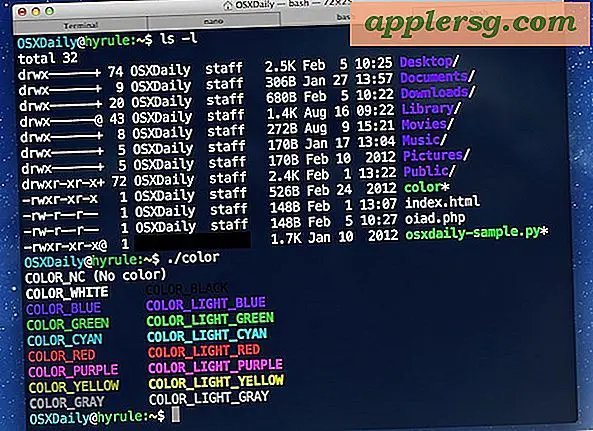मिशन नियंत्रण के साथ एक मैक पर सभी ओपन विंडोज देखें
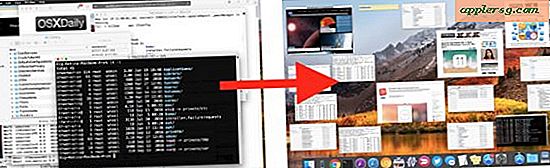
मिशन कंट्रोल मैक पर बेहतर उत्पादकता बढ़ाने वाली सुविधाओं में से एक है, जिससे आप व्यापक ओवरव्यू स्क्रीन में मैक ओएस पर सभी खुली विंडोज़, दस्तावेज और एप्लिकेशन को तुरंत देख सकते हैं। यह खुले ऐप्स और खिड़कियों की गहराई से तेज़ी से नेविगेट करने का एक शानदार तरीका प्रदान करता है और आप जिस विंडो या ऐप को ढूंढ रहे हैं उसे तुरंत प्राप्त करने के लिए।
अपरिचित के लिए, मिशन कंट्रोल सभी एप्लिकेशन और दस्तावेजों से सभी खुली खिड़कियों को सचमुच दिखाएगा, ताकि आपके पास दर्जनों फाइंडर विंडो, टर्मिनल, टेक्स्ट एडिट, पेज, फ़ोटोशॉप या सफारी विंडोज़ खुली हों, तो आप उन्हें तुरंत एक स्क्रीन पर देख सकते हैं थोड़ा आसानी से ब्राउज़ करने योग्य थंबनेल में, और फिर छोटे पूर्वावलोकनों में से किसी एक पर क्लिक करके आसानी से आसानी से विशिष्ट विंडो या दस्तावेजों पर कूदें।
कुछ समय तक मिशन कंट्रोल के आसपास होने के बावजूद (इसे पहले मैक ओएस एक्स रिलीज में एक्सपोज़ कहा जाता था), यह कई मैक उपयोगकर्ताओं द्वारा कम से कम उन्नत मिशन कंट्रोल ट्रिक्स के बारे में नहीं बल्कि अधिक सरल विंडो प्रबंधन और सक्रिय पर भी कम किया जाता है। खिड़की खोज स्तर। इस बात को ध्यान में रखते हुए, हम समीक्षा करने जा रहे हैं कि सबसे सरल मिशन नियंत्रण सुविधा का उपयोग कैसे करें, जो मैक पर सभी खुली विंडोज़, दस्तावेज और ऐप्स को तुरंत देखेगा।
मिशन नियंत्रण के साथ एक मैक पर हर खिड़की को कैसे देखें
सबसे सरल मिशन नियंत्रण अवलोकन सुविधा तक पहुंचने के कम से कम तीन अलग-अलग तरीके हैं: एक कीबोर्ड शॉर्टकट के साथ, ट्रैकपैड के साथ, और एक जादू माउस के साथ। प्रत्येक सक्रियण विधि अलग होती है लेकिन अंतिम परिणाम हमेशा समान होता है; आप मैक पर सभी खुली खिड़कियां देखेंगे।
मिशन नियंत्रण के साथ मैक पर सभी ओपन विंडोज देखने के लिए ट्रैकपैड जेस्चर का उपयोग करें
मैकबुक, मैकबुक प्रो, मैकबुक एयर, मैजिक ट्रैकपैड, और मैक ट्रैकपैड उपयोगकर्ताओं के लिए सामान्य रूप से, आप एक इशारा के साथ तुरंत मिशन नियंत्रण तक पहुंच सकते हैं:
- मिशन नियंत्रण को सक्रिय करने के लिए ट्रैकपैड पर चार फिंगर्स को स्वाइप करें
- उस विंडो को सबसे आगे लाने के लिए किसी भी छोटे पूर्वावलोकन पर क्लिक करें
यदि यह किसी कारण से आपके लिए काम नहीं करता है तो आपको इसे अपने ट्रैकपैड सेटिंग्स में सक्षम करने की आवश्यकता है ऐप्पल मेनू> सिस्टम प्राथमिकताएं> ट्रैकपैड> जेस्चर

मिशन नियंत्रण में सभी ओपन विंडोज देखने के लिए मैक मैजिक माउस का उपयोग करें
द मैजिक माउस भी इशारा स्वीकार करता है और एक साधारण दो उंगली डबल टैप के साथ आसानी से मिशन कंट्रोल तक पहुंच सकता है:
- मिशन नियंत्रण को सक्रिय करने के लिए जादू माउस पर दो फिंगर्स के साथ दो बार टैप करें
- उस विंडो को तुरंत आगे बढ़ने के लिए किसी भी थंबनेल पर क्लिक करें
यदि यह आपके मैजिक माउस के साथ काम नहीं कर रहा है, तो आप इसे सक्षम कर सकते हैं या इसे different ऐप्पल मेनू> सिस्टम प्राथमिकताएं> माउस> अधिक जेश्चर में एक अलग टैप विकल्प में समायोजित कर सकते हैं।

सभी विंडोज़ और एक्सेस मिशन कंट्रोल देखने के लिए कीबोर्ड शॉर्टकट का उपयोग करें
आप मिशन नियंत्रण पर त्वरित रूप से कूदने के लिए एक कीस्ट्रोक का भी उपयोग कर सकते हैं और मैक पर सभी विंडो खोल सकते हैं:
- मिशन नियंत्रण खोलने के लिए नियंत्रण + ऊपर तीर मारा
- उस चयनित आइटम को वें मैक के अग्रभाग में खोलने के लिए कोई थंबनेल पूर्वावलोकन चुनें
यदि आप पाते हैं कि कीस्ट्रोक मिशन नियंत्रण को सक्रिय नहीं कर रहा है तो आप ऐप्पल मेनू> सिस्टम प्राथमिकताएं> मिशन नियंत्रण में कीबोर्ड शॉर्टकट को सक्षम या समायोजित कर सकते हैं।

* यदि मिशन कंट्रोल थंबनेल के रूप में उन्हें टाइल करने के बजाए आपके विंडो पूर्वावलोकन को एक साथ जोड़ रहा है, तो मैक ओएस की मिशन कंट्रोल सिस्टम प्राथमिकताओं में "एप्लिकेशन द्वारा विंडो विंडो" सेटिंग को अक्षम करने के लिए अनचेक करें।
मैं इस मिशन कंट्रोल जेस्चर फीचर का उपयोग अक्सर ओपन विंडोज़, ऐप और दस्तावेजों को देखने के लिए करता हूं, जिसे मैं अक्सर भूल जाता हूं कि कई अन्य मैक उपयोगकर्ता इसके बारे में अवगत नहीं हैं, हाल ही में जब तक कोई मुझे अपने कंप्यूटर का उपयोग नहीं कर रहा था और पूछा कि वे क्या देख रहे थे और इसका इस्तेमाल कैसे करें।
तो अगली बार जब आप खिड़कियों, ऐप्स और दस्तावेजों से भरे एक अराजक अव्यवस्थित डेस्कटॉप को देख रहे हों:

मिशन नियंत्रण में सभी खुली खिड़कियों को देखने के लिए बस अपने ट्रैकपैड, माउस या कीबोर्ड का उपयोग करें:

क्या आपके पास मैक पर मिशन कंट्रोल के लिए कोई टिप्स या चाल है? नीचे दी गई टिप्पणियों में उन्हें हमारे साथ साझा करें, आप अन्य मिशन नियंत्रण लेख भी ब्राउज़ करना चाहेंगे।