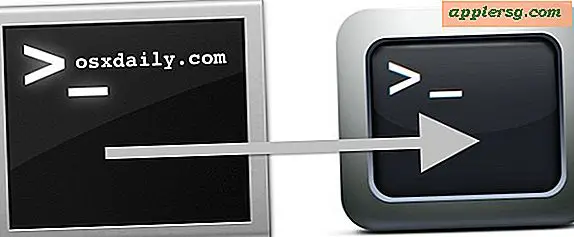मैक ओएस एक्स में माउस कर्सर का पालन करने के लिए टर्मिनल फोकस सेट करें
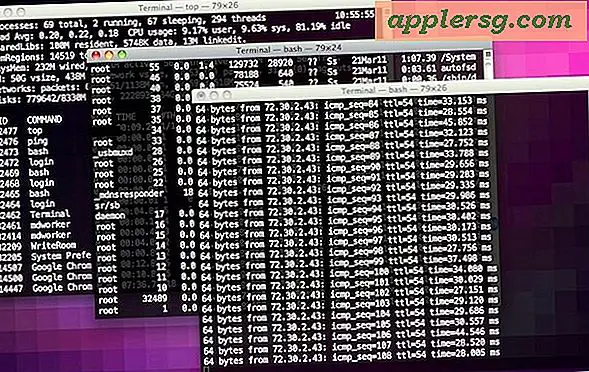
यदि आप यूनिक्स और एक्स 11 दुनिया में कहीं और से मैक ओएस एक्स में आ रहे हैं, तो आप अपने माउस कर्सर के बाद टर्मिनल विंडोज़ के फोकस में इस्तेमाल हो सकते हैं। थोड़ा कमांड लाइन जादू के साथ, हम मैक ओएस एक्स टर्मिनल.एप में भी इस छिपी हुई सुविधा को सक्षम कर सकते हैं।
इसके लिए एक डिफ़ॉल्ट लेखन स्ट्रिंग के उपयोग की आवश्यकता होती है, मैक पर चल रहे ओएस एक्स के संस्करण के आधार पर सिंटैक्स थोड़ा अलग होता है, लेकिन यह मैक ऑपरेटिंग सिस्टम के लगभग हर संस्करण में समर्थित है जिसमें टर्मिनल एप्लिकेशन है।
मैक ओएस एक्स योसमेट और मैवरिक्स में टर्मिनल के लिए माउस फोकस सक्षम करें
टर्मिनल लॉन्च करें और निम्न डिफ़ॉल्ट लिखें स्ट्रिंग लिखें: defaults write com.apple.Terminal FocusFollowsMouse -string YES
परिवर्तन को प्रभावी होने के लिए आपको टर्मिनल ऐप को फिर से लॉन्च करने की आवश्यकता होगी।
कर्सर के बाद फोकस अक्षम करने के लिए, ओएस एक्स के आधुनिक संस्करणों में निम्न स्ट्रिंग का उपयोग करें:
defaults write com.apple.Terminal FocusFollowsMouse -string NO
फिर से, परिवर्तनों को प्रभावी होने के लिए टर्मिनल को फिर से लॉन्च करना।
यदि आप ध्यान से देखते हैं, तो आप ओएस एक्स योसामेट में टर्मिनल माउस फोकस के लिए कमांड को पूर्व संस्करणों के समान ही देखेंगे, सिवाय इसके कि आप "com.apple.Terminal" में पूंजीकृत "टी" का उपयोग करते हैं।
ओएस एक्स के पहले संस्करणों के लिए टर्मिनल में "फोकस फॉलोोज़ माउस" सक्षम करें
ओएस एक्स के पुराने संस्करण, जैसे माउंटेन शेर और हिम तेंदुए, माउस फोकस को सक्षम करने के लिए निम्न टर्मिनल कमांड स्ट्रिंग का उपयोग कर सकते हैं:
defaults write com.apple.terminal FocusFollowsMouse -string YES
परिवर्तनों को प्रभावी होने के लिए अब आपको टर्मिनल.एप को फिर से लॉन्च करने की आवश्यकता होगी।
यदि आपको यह पसंद नहीं है, तो आप YES को NO को बदलकर और आदेश को पुन: जारी करके कर्सर फोकस अक्षम कर सकते हैं:
defaults write com.apple.terminal FocusFollowsMouse -string NO
फिर क्लिक-टू-फ़ोकस डिफ़ॉल्ट सेटिंग को फिर से सक्षम करने के लिए टर्मिनल.एप को फिर से लॉन्च करें।

अंत में, यदि आप सोच रहे हैं कि मेरी सुपर भयानक पृष्ठभूमि तस्वीर क्या है, तो यह 8-बिट पिक्सेल वाले ऑरोरा वॉलपेपर है।