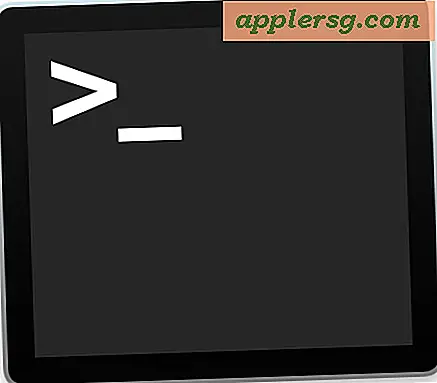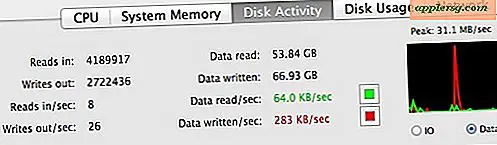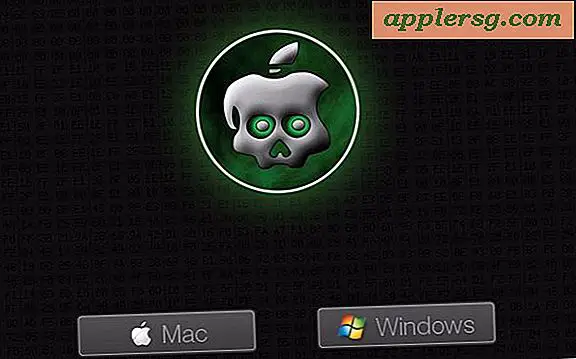मैक ओएस एक्स में टर्मिनल से स्क्रीन शॉट्स लें
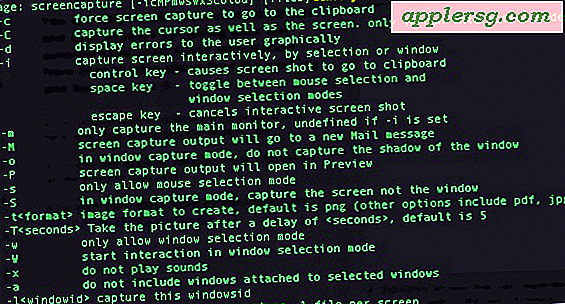
कीबोर्ड शॉर्टकट्स, ग्रैब और अन्य स्क्रीन शॉट ऐप्स के अलावा, आप टर्मिनल से सीधे 'स्क्रीनकैप्चर' कमांड के साथ अपने मैक ओएस एक्स डेस्कटॉप के स्क्रीनशॉट भी ले सकते हैं।
यहां इस उपयोगिता का विस्तृत विवरण दिया गया है और इसका उपयोग कैसे किया जाए, जो आसानी से कमांड लाइन से स्क्रीनशॉट को कैप्चर करने की अनुमति देता है।
मूल बातें: मैक ओएस एक्स में टर्मिनल से स्क्रीन शॉट लेना
सबसे पहले, टर्मिनल (/ अनुप्रयोग / उपयोगिताओं /) लॉन्च करें और फिर निम्न टाइप करें:
screencapture test.jpg
यह कमांड का सबसे बुनियादी प्रारूप है, यह आपकी पूरी स्क्रीन का एक स्क्रीनशॉट लेगा और वर्तमान कार्य टर्मिनल निर्देशिका में 'test.jpg' नाम देगा, जो आम तौर पर आपका उपयोगकर्ता घर होता है। स्क्रीनशॉट के लिए पथ चुनकर आप हमेशा एक और स्थान निर्दिष्ट कर सकते हैं, यहां डेस्कटॉप है:
screencapture ~/Desktop/screenshot.jpg
कमांड लाइन के माध्यम से क्लिपबोर्ड पर स्क्रीन शॉट भेजें
यदि आप फ़ाइल के बजाए अपने क्लिपबोर्ड पर स्क्रीनशॉट भेजना चाहते हैं, तो -सी ध्वज संलग्न करें, लेकिन फ़ाइल नाम या पथ असाइन न करें:
screencapture -c
अब यह आपके क्लिपबोर्ड में है, आप इसे पूर्वावलोकन, फ़ोटोशॉप, पेज, या जो कुछ भी आप उपयोग करना चाहते हैं उसे पेस्ट कर सकते हैं।
कमांड लाइन से टाइमर पर एक स्क्रीनशॉट लें
ग्रैब यूटिलिटी की बेहतर सुविधाओं में से एक यह है कि यह आपको टाइमर पर स्क्रीनशॉट लेने देता है, ताकि आप स्क्रीन पर ऐप या स्थिति सेट कर सकें और अलर्ट बॉक्स, मेन्यू, बटन एक्शन इत्यादि जैसी चीज़ों को कैप्चर कर सकें। आप एक निर्दिष्ट भी कर सकते हैं टर्मिनल से समयबद्ध स्क्रीनशॉट:
screencapture -T 10 timedshot.jpg
टी-फ्लैग के बाद स्क्रीन शॉट में देरी करने के लिए सेकंड में जो भी राशि होनी चाहिए, उस उदाहरण में, यह 10 सेकंड है जो ग्राब्स डिफ़ॉल्ट भी है।
कमांड लाइन से स्क्रीन कैप्चर के साथ एक स्क्रीन शॉट फ़ाइल प्रकार निर्दिष्ट करें
एक नोट बनाएं कि इन झंडे का पूंजीकरण महत्वपूर्ण है, यदि आप लोअरकेस-टी का उपयोग करते हैं, तो आप इसके बजाय स्क्रीनशॉट के लिए फ़ाइल प्रकार निर्दिष्ट करने का प्रयास करेंगे, जैसे:
screencapture -t tiff sample.tiff
आप पीएनजी, पीडीएफ, टिफ, जेपीजी, और जीआईएफ सहित निर्यात करने के लिए विभिन्न प्रकार के फाइल प्रकारों का चयन कर सकते हैं।
कमांड लाइन से एक मूक स्क्रीन शॉट लेना
यदि आप स्क्रीनकैप्चर कमांड के साथ कुछ लिखने की योजना बना रहे हैं, तो हो सकता है कि आप शटर ध्वनि को आग लगाना न चाहें। चुपचाप स्क्रीन शॉट लेने के लिए बस -x ध्वज का उपयोग करें:
screencapture -x quiet.jpg
यह एक बार बात है इसलिए आपको हमेशा -x निर्दिष्ट करना होगा, स्क्रीन शॉट्स को चुप बनाने के लिए यह स्थायी परिवर्तन नहीं है।
टर्मिनल से एक नए मेल संदेश में स्क्रीन शॉट भेजें
एक और साफ चाल स्क्रीनशॉट को सीधे एक नए Mail.app संदेश पर भेज रही है:
screencapture -M mailme.jpg
यह स्क्रीनशॉट लेता है, इसे mailme.jpg के रूप में सहेजता है, फिर स्वचालित रूप से उस स्क्रीनशॉट के साथ एक नया मेल संदेश खुलता है।
सभी कमांड लाइन टूल्स के साथ, आप एकल कमांड में विभिन्न कार्यों को करने के लिए एक साथ झंडे जोड़ सकते हैं। यदि आप अपने लिए उपलब्ध अन्य विकल्प देखना चाहते हैं, तो स्क्रीनकैप्चर के साथ पारंपरिक-झंडा का उपयोग करें:
screencapture -h
यह सभी उपलब्ध झंडे को सूचीबद्ध करेगा और वे क्या करेंगे, और कई प्रकार के अतिरिक्त विकल्प उपलब्ध हैं, जैसे कि छाया को मिटाना, स्वचालित रूप से पूर्वावलोकन में लॉन्च करना, विंडो कैप्चर मोड चुनना आदि। आप इस पोस्ट के शीर्ष पर स्क्रीनकैप्चर कमांड का स्क्रीन शॉट देख सकते हैं (अनावश्यक?)।
यदि आप वास्तव में रचनात्मक बनना चाहते हैं, तो आप मैक डेस्कटॉप इवेंट्स के आधार पर एक स्वचालित मेल को एक स्क्रीनशॉट फ़ंक्शन सेट करने जैसी चीजें कर सकते हैं, या क्लिपबोर्ड फ़ंक्शन के लिए भी एक कुंजी असाइन कर सकते हैं और उस कीबोर्ड क्लटर को डुप्लिकेट करने के लिए अपना स्वयं का मैक प्रिंट स्क्रीन बटन बना सकते हैं। विंडोज उपयोगकर्ता बहुत प्यार करते हैं, लेकिन वे एक और पोस्ट के लिए विषय हैं।
अंत में, यदि आप परिचित कमांड + शिफ़्ट + 3 कमांड के साथ रहना चाहते हैं, तो भूलें कि आप स्क्रीन शॉट फ़ाइल प्रकार बदल सकते हैं और स्थान सहेज सकते हैं, लेकिन इसके लिए टर्मिनल के लिए त्वरित यात्रा की आवश्यकता होगी। यह आदेश मैक ओएस एक्स 10.7 और पूर्व संस्करणों में भी वही है।