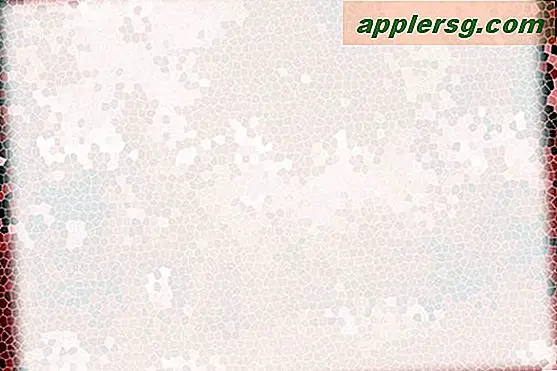20 ओएस एक्स के लिए समस्या निवारण चरण: MacOSXHints.com द्वारा तो आपका ओएस एक्स मैक काफी सही काम नहीं कर रहा है। आपको क्या करना चाहिये? कोशिश करने के लिए यहां 20 बुनियादी चरणों की एक सूची दी गई है। प्राथमिक चिकित्सा
01 पुनरारंभ करें
02 फाइल सिस्टम को जांचें / ठीक करें
03 सुनिश्चित करें कि आप सिस्टम वॉल्यूम पर खाली स्थान से बाहर नहीं जा रहे हैं
04 मरम्मत अनुमतियां
05 नया उपयोगकर्ता खाता बनाएं, और देखें कि समस्या वहां बनी हुई है या नहीं
06 सिस्टम और उपयोगकर्ता कैश साफ़ करें
07 यदि आप इसे चला रहे हैं, तो एप्लिकेशन एन्हांसर अक्षम करें
08 सेफबूट मोड में स्टार्टअप, और देखें कि समस्या वहां बनी हुई है या नहीं
09 सिस्टम फर्मवेयर रीसेट करें
10 ऐप्पल माउस को छोड़कर सभी यूएसबी, फायरवायर डिवाइस अनप्लग करेंअधिक गंभीर ट्रबलशॉटिंग 11 नवीनतम कॉम्बो अद्यतनकर्ता को दोबारा लागू करें
12 ऐप्पल हार्डवेयर डायग्नोस्टिक सीडी चलाएं
13 खराब ब्लॉक के लिए हार्ड ड्राइव की जांच करें
14 तीसरी पार्टी रैम लें
15 अनप्लग 3 पार्टी पीसीआई कार्ड
16 पीएमयू रीसेट करें
17 ओएस को संग्रहीत और पुनर्स्थापित करें
18 सिस्टम को स्क्रैच से पुनर्स्थापित करें
1 मशीन को ऐप्पल को वापस भेजें
20 अतिरिक्त नोट्स इन चरणों में से प्रत्येक पर अधिक जानकारी के लिए बाकी संकेत पढ़ें ... प्राथमिक चिकित्सा 01 पुनरारंभ करें
यदि पुनरारंभ समस्या को ठीक करता है, और समस्या फिर से प्रकट नहीं होती है, तो आपका समस्या निवारण कार्य किया जाता है। अच्छी तरह से कड़ी मेहनत पर खुद को बधाई दीजिए।
02 फाइल सिस्टम को जांचें / ठीक करें
ऐसा करने के कई तरीके हैं। आप ओएस एक्स स्थापना सीडी को बूट कर सकते हैं, डिस्क उपयोगिता चला सकते हैं, और मरम्मत डिस्क का चयन कर सकते हैं। यदि आपके पास सीडी तक पहुंच नहीं है, तो आप एकल उपयोगकर्ता मोड में टर्मिनल से यूनिक्स कमांड fsck भी चला सकते हैं। यह कैसे करना है इसका विशिष्ट अनुक्रम इस बात पर निर्भर करता है कि आप किस ओएस एक्स के चल रहे संस्करण के संस्करण पर निर्भर करते हैं। विशिष्ट निष्कर्षों के लिए ऐप्पल सपोर्ट पर जाएं। डिस्क उपयोगिता वापस रिपोर्ट करेगी कि क्या कोई समस्या है या नहीं, और यह किसी भी समस्या को ठीक कर सकता है या नहीं। यदि यह किसी समस्या को ठीक करने में असमर्थ है, तो आपको किसी अन्य समस्या निवारण करने से पहले तृतीय पक्ष उपयोगिता प्राप्त करने या डिस्क को दोबारा सुधारने की आवश्यकता है। नोट: डिस्क को दोबारा सुधारना इसे मिटा देगा, इसलिए एक तृतीय पक्ष उपयोगिता आमतौर पर एक बेहतर विचार है। आप डिस्कवायरियर या नॉर्टन डिस्क डॉक्टर जैसी तीसरी पार्टी उपयोगिता का भी उपयोग कर सकते हैं ये तृतीय पक्ष उपयोगिताओं कुछ प्रकार की त्रुटियों को ठीक कर सकती हैं जो निःशुल्क ऐप्पल उपकरण नहीं कर सकते हैं। (लेकिन अपने हार्ड ड्राइव पर नॉर्टन घटकों को कभी भी इंस्टॉल न करें - नॉर्टन सीडी को बूट करके बस उपकरण चलाएं।) यदि ऐसी त्रुटियां थीं जिन्हें ठीक करने की आवश्यकता थी, और आपके सॉफ़्टवेयर की रिपोर्ट है कि वे सभी सफलतापूर्वक ठीक हो गए हैं, तो आपने अपनी बड़ी समस्या हल कर ली होगी। 03 सुनिश्चित करें कि आप सिस्टम वॉल्यूम पर खाली स्थान से बाहर नहीं जा रहे हैं
जब सिस्टम मेमोरी से बाहर हो रहा है, तो इसे अपने हार्ड ड्राइव में स्वैपफ़ाइल लिखना होगा। यदि आपकी हार्ड ड्राइव पहले से ही लगभग पूरी है, तो सिस्टम अयोग्यता में फंस जाएगा। फाइंडर में उस डिस्क पर जानकारी प्राप्त करके टैब को अपनी बूट डिस्क पर कितनी खाली जगह पर रखें, इस पर रखें। वैकल्पिक रूप से, आप उत्कृष्ट फ्रीवेयर डिस्कस्पेस एप्लिकेशन का उपयोग कर सकते हैं, जो आपको अपने मेनूबार पर खाली स्थान का प्रदर्शन देगा। आपको हर समय * कम से कम * 500 एमबी से 1 जीबी तक खाली स्थान होना चाहिए। वास्तव में आप उससे अधिक चाहते हैं, खासकर अगर आप सीडी / डीवीडी जलाने की योजना बनाते हैं। याद रखें कि अगर आपके द्वारा पहली बार बूट होने पर भी आपके पास अधिक खाली स्थान है, तो स्वैपफ़ाइल डिस्कस्पेस को जल्दी से खा सकते हैं - 2 जीबी या अधिक स्वैपफ़ाइलों की अनदेखी नहीं की जाती है। इसलिए बूटिंग के तुरंत बाद कम से कम 3 जीबी खाली स्थान रखना अच्छा विचार है। ठीक करने के लिए: मुक्त स्थान पर अपने सिस्टम वॉल्यूम से अनचाहे फ़ाइलों और एप्लिकेशन को मिटाएं। और अधिक रैम जोड़कर या कम अनुप्रयोगों को एक साथ चलाकर कम स्वैपफ़ाइल बनाने का प्रयास करें। पुनरारंभ करना अस्थायी रूप से सभी स्वैपफ़ाइल से छुटकारा पा जाएगा, लेकिन वे वापस आ जाएंगे। 04 मरम्मत अनुमतियां
अपने सामान्य लॉगिन में डिस्क उपयोगिता में इसे चलाएं। एप्लिकेशन / उपयोगिता फ़ोल्डर में खुली डिस्क उपयोगिता। बूट ड्राइव का चयन करें (शायद "मैकिंतोश एचडी"), प्राथमिक सहायता टैब पर क्लिक करें और मरम्मत अनुमतियाँ बटन पर क्लिक करें। देखें कि इससे समस्या ठीक हो जाती है या नहीं। 05 नया उपयोगकर्ता खाता बनाएं, और देखें कि समस्या वहां बनी हुई है या नहीं
आप इसे सिस्टम प्राथमिकता के खाता टैब में एक नया उपयोगकर्ता बनाकर, अपने मुख्य खाते से लॉग आउट करके और नए खाते में लॉग इन करके ऐसा करते हैं। यदि इससे समस्या दूर हो जाती है, तो इसका मतलब है कि कारण आपके उपयोगकर्ता खाते में है। हालांकि यह अच्छा है कि हम जानते हैं कि समस्या कहां है, दुर्भाग्यवश उपयोगकर्ता खाते में बहुत सी चीजें चुनने हैं। और अब आपको कुछ गंभीर समस्या निवारण करना होगा। अक्सर, यह ~ / लाइब्रेरी / प्राथमिकता / में एक प्राथमिकता फ़ाइल होगी। यदि आप उस खराब फ़ाइल को इंगित कर सकते हैं, तो आप कर चुके हैं। यदि आपको पता नहीं है कि आप क्या कर रहे हैं, तो आप उस नए खाते को रखने की श्रमिक प्रक्रिया को आजमा सकते हैं, और फाइलों को एक-एक करके तब तक ला सकते हैं जब तक आप समस्या नहीं पाते। एक विशेषज्ञ से पूछना भी आसान है कि अगर यह अक्सर देखी गई समस्या है, तो पहले उन्हें बताएं कि यह आपके उपयोगकर्ता खाते में एक समस्या थी। 06 सिस्टम और उपयोगकर्ता कैश साफ़ करें
सभी कैशों को गहरी साफ करने के लिए कॉकटेल या जगुआर / पैंथर कैश क्लीनर जैसे किसी तृतीय पक्ष टूल का उपयोग करें। रीबूट। देखें कि इससे समस्या ठीक हो जाती है या नहीं। 07 यदि आप इसे चला रहे हैं, तो एप्लिकेशन एन्हांसर अक्षम करें
Unsanity से Haxies। वे बहुत अच्छे हैं, और वे बहुत अच्छी तरह से प्रोग्राम किए गए हैं, लेकिन वे सिस्टम को गैर-मानक तरीकों से हैक कर रहे हैं। असभ्यता का दावा है कि लॉग इन करते समय एपीई को शिफ्ट कुंजी दबाकर अक्षम कर दिया जाएगा। हालांकि, अगर आप इसके बारे में अति-सुरक्षित होना चाहते हैं, तो एपीई इंस्टॉलर को असमानता से डाउनलोड करें और सभी निशान हटाने के लिए 'अनइंस्टॉलर' विकल्प का उपयोग करें। 08 सेफबूट मोड में स्टार्टअप, और देखें कि समस्या वहां बनी हुई है या नहीं
आप बूटअप के दौरान शिफ्ट कुंजी दबाकर ऐसा करते हैं। अगर इससे समस्या गायब हो जाती है, तो यह एक्सटेंशन या स्टार्टअप इटम्स के साथ एक समस्या है। और सबसे अधिक संभावना है कि वे तीसरे पक्ष के एक्सटेंशन या स्टार्टअप इटम्स होंगे। उनमें से अधिकतर / लाइब्रेरी / एक्सटेंशन / और / लाइब्रेरी / स्टार्टअप इटिम / में रखा जाता है। उन वस्तुओं को डेस्कटॉप पर ले जाएं, और देखें कि क्या आप अलग कर सकते हैं कि कौन सी परेशानी पैदा कर रहा था। कुछ तृतीय पक्ष एक्सटेंशन भी हैं जो * कष्टप्रद * / सिस्टम / लाइब्रेरी / एक्सटेंशन / में स्थापित हैं, हालांकि, आपको वहां पर बहुत सावधान रहना होगा, क्योंकि लगभग सभी एक्सटेंशन ऐप्पल द्वारा प्रदान किए जाते हैं, और आपकी मशीन नहीं होगी उनके बिना काम करो। सामान्य ज्ञान का प्रयोग करें, और विशेषज्ञों से पूछें। 09 फर्मवेयर रीसेट करें
अपने फर्मवेयर को रीसेट करने से सभी फर्मवेयर सेटिंग्स को फ़ैक्टरी डिफ़ॉल्ट पर रीसेट कर दिया जाएगा। बूट रोम, पावर मैनेजमेंट इत्यादि जैसी चीजें फर्मवेयर में पाई जाती हैं। इसे बूट करने के लिए अपने कीबोर्ड पर निम्न बटन दबाए रखें: cmd + opt + O + F। एक बार खुले फर्मवेयर में इन आदेशों को टाइप करें: रीसेट-एनवीआरएम (हिट रिटर्न) रीसेट-सब (एक बार फिर हिट करें, सिस्टम रीबूट करना चाहिए) 10 ऐप्पल माउस को छोड़कर सभी यूएसबी, फायरवायर डिवाइस अनप्लग करें
सब कुछ अनप्लग के साथ रिबूट करें। यदि इससे समस्या दूर हो जाती है, तो आपके कंप्यूटर पर एक खराब बाहरी डिवाइस, खराब केबल या खराब पोर्ट है। इसे अलग करने की कोशिश करें। विशेष रूप से यूएसबी हब से सावधान रहें। अधिक गंभीर ट्रबलशॉटिंग 11 नवीनतम कॉम्बो अद्यतनकर्ता को दोबारा लागू करें
ऐप्पल से नवीनतम ओएस एक्स अपडेटर डाउनलोड करें। ये अद्यतनकर्ता 2 स्वादों में आते हैं, एक अद्यतनकर्ता जो केवल ओएस के अगले सबसे हाल के संस्करण को अपडेट करेगा, और एक कॉम्बो अपडेटर, जो अंतिम भुगतान अपडेट के बाद से सभी संस्करणों को अपडेट करेगा। आप कॉम्बो अद्यतनकर्ता चाहते हैं। इसे कॉम्बो अपडेटर के रूप में लेबल किया जाएगा, और यह सामान्य अपडेटर्स की तुलना में काफी बड़ा होगा - इस समय लगभग 80 एमबी। अद्यतनकर्ता को लागू करने पर अद्यतनकर्ता खोजें, भले ही आपका सिस्टम संस्करण संख्या पहले से अद्यतित हो। देखें कि इससे समस्या ठीक हो जाती है या नहीं। 12 ऐप्पल हार्डवेयर डायग्नोस्टिक सीडी चलाएं
कुंजीपटल पर सी कुंजी दबाए रखते हुए सीडी को पुनरारंभ करके बूट करें। देखें कि क्या आपको कोई उपयोगी जानकारी मिलती है या नहीं। 13 खराब ब्लॉक के लिए हार्ड ड्राइव की जांच करें
ऐसा करने का एक तरीका ओएस एक्स स्थापना डिस्क से ड्राइव सेटअप का उपयोग करके अपने ड्राइव को फिर से शुरू करने का प्रयास करना है। दुर्भाग्यवश, यह आपके सभी डेटा मिटा देगा, इसलिए पहले बैक अप लें, अगर वह मार्ग है जो आप जाते हैं। यदि प्रारंभिक विफल रहता है, तो आपकी डिस्क बेकार कचरा है और इसे बदला जाना चाहिए। आप टेकटूल डिलक्स सीडी का उपयोग कर सकते हैं जो खराब ब्लॉक की जांच के लिए ऐप्पल प्रोटेक्शन प्लान के साथ आया था। नॉर्टन डिस्क डॉक्टर आपको चेक मीडिया विकल्प का उपयोग करके अपनी डिस्क को मिटाने के बिना खराब ब्लॉक के लिए परीक्षण करने की अनुमति देगा। अन्य तृतीय पक्ष डिस्क उपयोगिताओं को भी इसकी अनुमति दे सकती है। अपने ड्राइव से आने वाले अजीब शोर सुनना एक टिप ऑफ है कि यह आपकी परेशानी हो सकती है। 14 तीसरी पार्टी रैम लें
देखें कि इससे समस्या ठीक हो जाती है या नहीं। 15 अनप्लग 3 पार्टी पीसीआई कार्ड
यदि यह समस्या हल करता है, तब तक कार्ड को एक-एक करके प्रतिस्थापित करें जब तक कि आप समस्याग्रस्त कार्ड की पहचान न करें। यह देखने के लिए निर्माता से संपर्क करें कि अपडेट किए गए ड्राइवर उपलब्ध हैं या नहीं। 16 पीएमयू रीसेट करें
पीएमयू (पावर मैनेजमेंट यूनिट) स्थान, और इसे रीसेट करने का तरीका, मशीन द्वारा भिन्न होता है। अपनी विशेष मशीन के लिए इसे कैसे करें इसे जानने के लिए ऐप्पल सपोर्ट पर जाएं। देखें कि इससे समस्या ठीक हो जाती है या नहीं। आम तौर पर यह तब समस्याएं ठीक करेगा जब आपका सिस्टम चालू नहीं होगा। सुनिश्चित करें कि आप केवल एक सेकंड के लिए पीएमयू बटन में हैं। इसे अब तक न रखें और इसे एक से अधिक बार न दबाएं। यदि आप ऐसा करते हैं तो इसका परिणाम पीएमयू को भ्रष्ट कर सकता है। 17 पुरालेख और ओएस एक्स स्थापित करें
यह उपयोगकर्ता / नेटवर्क सेटिंग्स को संग्रहीत करेगा और आपके वर्तमान सिस्टम फ़ोल्डर को एक नए से बदल देगा। अपने ओएस एक्स सीडी को बूट करें और सामान्य के रूप में इंस्टॉल के माध्यम से चलाएं। एक बार जब आप स्क्रीन पर जाते हैं तो आप चुनते हैं कि आप जिस हार्ड ड्राइव को ओएस रखना चाहते हैं वहां हार्ड ड्राइव के नीचे एक विकल्प बटन होना चाहिए। इसे चुनें और फिर संग्रह का चयन करें और बटन को पुनर्स्थापित करें। फिर सामान्य के रूप में स्थापित के माध्यम से आगे बढ़ें। यह आपकी समस्या को ठीक कर सकता है या नहीं भी हो सकता है, और यह आपको बैक अप की प्रतिलिपि बनाने, उपयोगकर्ता वरीयताओं को रीसेट करने और एप्लिकेशन को पुनर्स्थापित करने से समय बचा सकता है। 18 सिस्टम को स्क्रैच से पुनर्स्थापित करें
यह कदम कष्टप्रद और समय लेने वाला है, यही कारण है कि हमने इसे दूसरे से आखिरी तक बचाया है। इसे आपके हार्ड ड्राइव को मिटाने की आवश्यकता है, इसलिए आपको अपने सभी डेटा का बैक अप लेना होगा या खोना होगा। ऐसा करने के लिए ऐप्पल के निर्देश यहां पाए जा सकते हैं। 1 मशीन को ऐप्पल को वापस भेजें
यह कदम बहुत परेशान है, बहुत समय लेने वाला है, और यदि मशीन वारंटी से बाहर है, तो बहुत महंगा हो सकता है। तो पहले कुछ अन्य चरणों को आजमाएं। पिकअप की व्यवस्था करने के लिए ऐप्पल सपोर्ट को कॉल करें या यहां क्लिक करके एक ऐप्पल अधिकृत सेवा प्रदाता का पता लगाएं (संयुक्त राज्य अमेरिका के लिए; यह आलेख बताता है कि अन्य देशों में क्या करना है। ---- 20 अतिरिक्त नोट्स यदि आपने उन्हें इंस्टॉल किया है तो Norton उत्पादों को अनइंस्टॉल करें
स्थापित होने पर नॉर्टन यूटिलिटीज, एंटी-वायरस और सिस्टमवर्क्स आपके ओएस एक्स सिस्टम के स्वास्थ्य के लिए खतरनाक हैं। सीडी या ओएस 9 वॉल्यूम को बूट करने वाले नॉर्टन यूटिलिटीज को चलाने के लिए यह पूरी तरह से सुरक्षित है, लेकिन अगर आप उन्हें अपने ओएस एक्स वॉल्यूम पर स्थापित करते हैं तो आपको गंभीरता से विचार करना चाहिए। वे परेशानी हैं। इस समय तक, एंटी-वायरस उपयोगिता ओएस एक्स पर बेकार हैं। ओएस एक्स पर कोई ज्ञात सिस्टम-वाइड वायरस नहीं हैं। वास्तव में ऐसे वायरस हैं जो माइक्रोसॉफ्ट ऑफिस एक्स के अंदर दस्तावेजों को दूषित कर सकते हैं, लेकिन उन अनुप्रयोगों में प्राथमिकताएं हैं जिनके खिलाफ सुरक्षा है इस। अपने त्रुटि लॉग की जांच करें
यह देखने के लिए कि क्या आपकी समस्या से संबंधित कुछ भी प्रासंगिक है या नहीं, अपने सिस्टम लॉग जांचें। ऐसा करने के लिए बस सेब मेनू पर जाएं और इस कंप्यूटर के बारे में चुनें। एक विंडो आपके कंप्यूटर के बारे में कुछ बुनियादी जानकारी प्रदर्शित करने के लिए पॉप अप होगा। विंडो के नीचे अधिक जानकारी बटन पर क्लिक करें। यह ऐप्पल सिस्टम प्रोफाइलर (एएसपी) लाएगा। एएसपी के दाईं ओर सबसे दूर वाला टैब "लॉग्स" लाया जाएगा? उस पर क्लिक करें और फिर कंसोल का चयन करें। इसमें प्रत्येक एप्लिकेशन से संबंधित त्रुटि संदेशों को सूचीबद्ध करना चाहिए जिनके साथ आपको समस्याएं आ रही हैं। वर्बोज़ मोड में अपना सिस्टम शुरू करें
वर्बोज़ मोड में अपने कंप्यूटर को शुरू करें, स्टार्ट अप पर cmd + V दबाए रखें। सब कुछ शुरू होने के बाद आप स्क्रीन के नीचे पाठ स्क्रॉल का एक गुच्छा देखेंगे। किसी भी त्रुटि की तलाश करें जो त्रुटि संदेश देता है और इसे रिकॉर्ड करता है। Google खोज करने का प्रयास करें, या यह देखने के लिए फ़ोरम खोजें कि समस्या पर पहले ही चर्चा हो चुकी है और ज्ञात फ़िक्स स्थापित किया गया है। इन फ़ोरम पर कई बार आप फिक्स पा सकते हैं, वे एक बेहतरीन टूल हैं। आपके कंप्यूटर के अंदर काम करते समय ईएसडी सुरक्षा महत्वपूर्ण है
आप इसे हटाते समय किसी भी घटक को नुकसान नहीं पहुंचाना चाहते हैं। अपने कंप्यूटर के साथ आने वाले मैनुअल या वेब पर ऐप्पल सपोर्ट का संदर्भ लें। Acknowlegments
यह सूची MacOSXHints फ़ोरम पर कई लोगों के योगदान के साथ परिष्कृत थी। आप इस धागे में उनके योगदान देख सकते हैं; अपने समर्पित काम के लिए tlarkin के लिए विशेष धन्यवाद। |  मैक स्वामित्व काफी हद तक परेशान है, लेकिन जल्द या बाद में आप शायद अपने सिस्टम के प्रदर्शन के साथ किसी प्रकार की समस्या में भाग लेंगे। MacOSXHints.com मैक के लिए युक्तियों और सहायक जानकारी के लिए वहां की सबसे अच्छी साइटों में से एक है, और हालांकि यह आलेख दिनांकित है (लगभग तीन साल अब!) यह उतना ही उपयोगी है जितना पहले। इसलिए यदि आपको अपने मैक या मैक ओएस एक्स के साथ कोई समस्या हो रही है, तो इस महान सूची पर जाएं और वर्णित समस्या निवारण विधियों का प्रयास करें, आप बस समस्या को ठीक कर सकते हैं!
मैक स्वामित्व काफी हद तक परेशान है, लेकिन जल्द या बाद में आप शायद अपने सिस्टम के प्रदर्शन के साथ किसी प्रकार की समस्या में भाग लेंगे। MacOSXHints.com मैक के लिए युक्तियों और सहायक जानकारी के लिए वहां की सबसे अच्छी साइटों में से एक है, और हालांकि यह आलेख दिनांकित है (लगभग तीन साल अब!) यह उतना ही उपयोगी है जितना पहले। इसलिए यदि आपको अपने मैक या मैक ओएस एक्स के साथ कोई समस्या हो रही है, तो इस महान सूची पर जाएं और वर्णित समस्या निवारण विधियों का प्रयास करें, आप बस समस्या को ठीक कर सकते हैं!