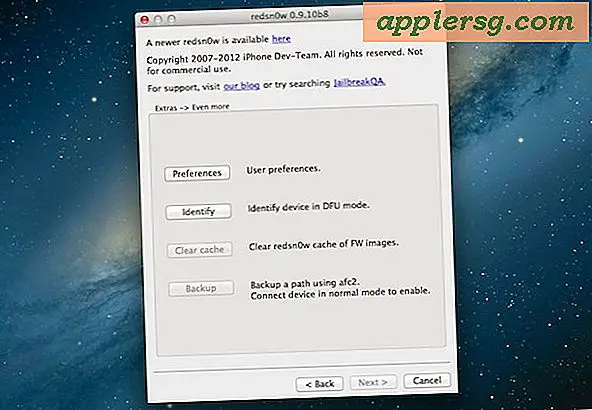किसी भी मैक को गति देने के लिए 4 सरल प्रदर्शन चालें

इन सभी आधुनिक मैक इन दिनों बहुत तेज़ हैं, लेकिन कभी-कभी हमें सभी को कुशलतापूर्वक जितना संभव हो सके काम करने के लिए एक प्रदर्शन बढ़ावा की आवश्यकता होती है। इन सरल चालों का लक्ष्य यही है, वे आपको किसी भी मैक को तेज़ी से बढ़ाने में मदद करेंगे और संसाधन उपयोग पर सरल ध्यान देकर मैक ओएस एक्स मशीन से पूर्ण प्रदर्शन करेंगे।
ये सरल प्रदर्शन युक्तियां हैं जो कम डिस्क उपयोग के साथ सिस्टम मेमोरी और प्रोसेसर उपलब्ध कराने के साथ अधिकतम गति प्राप्त करने में मदद करेंगी, ताकि आप किसी अन्य कार्य को करने का प्रयास करते समय मैक ओएस एक्स को कम नहीं कर पाएंगे।
सरल मैक प्रदर्शन चालें
ठीक है मैक के प्रदर्शन के साथ खोदना और बढ़ाना है। इनमें से कुछ भी आदत बनने के लिए अच्छी आदतें हैं, इसलिए यदि आप देखते हैं कि एक विशेष टिप एक बहुत बड़ा प्रदर्शन बढ़ावा दे रही है तो आवश्यकतानुसार अपने उपयोग की नियमितता में इसे एकीकृत करने पर विचार करें।
1: सभी अनावश्यक ऐप्स और नि: शुल्क संसाधनों को छोड़ दें
कोई भी खुला एप्लीकेशन सिस्टम संसाधन लेता है, और सर्वोत्तम परिदृश्यों में जो कुछ रैम होगा, लेकिन पृष्ठभूमि ऐप्स या प्रक्रियाओं के लिए सीपीयू का उपयोग करना और डिस्क गतिविधि को भी उत्पन्न करना असामान्य नहीं है। इस प्रकार, जब भी आपको मैक से पूर्णत: सर्वश्रेष्ठ प्रदर्शन की आवश्यकता होती है तो सभी अनावश्यक ऐप्स छोड़ना एक दिया जाता है।

आप चुनिंदा हो सकते हैं और केवल कुछ ऐप्स छोड़ सकते हैं, या स्लेट को साफ़ करने के लिए इस ऑटोमेटर ऐप का उपयोग कर सबकुछ छोड़ सकते हैं। ऐसा करने के बारे में अत्यधिक चिंतित न हों, जब तक आपके पास विंडो पुनर्स्थापना (ओएस एक्स का डिफ़ॉल्ट व्यवहार) सक्षम है, जब आप उस ऐप को लॉन्च करते हैं तो सबकुछ उस स्थान पर वापस आ जाएगा जहां यह था।
2: अस्थायी रूप से देरी बैकअप और टाइम मशीन
बैकअप बहुत अच्छी बात है, और टाइम मशीन ऐसा कुछ है जो प्रत्येक मैक उपयोगकर्ता को अपने मैक के स्वचालित बैकअप रखने के लिए उपयोग करना चाहिए। लेकिन यह चलने के दौरान चीजों को धीमा कर सकता है, क्योंकि टाइम मशीन प्रोसेसर और डिस्क दोनों को खपत करती है, जो बैकअप ड्राइव में फ़ाइलों की प्रतिलिपि बनाता है। समाधान सरल है, बस समय मशीन में देरी हो रही है जब आप अपने व्यस्ततम पर हों और जब आपको मैक से अधिकतम प्रदर्शन की आवश्यकता हो। आप टाइम मशीन मेनू को नीचे खींचकर इसे स्वयं रोक सकते हैं और इसे अधिकतम प्रदर्शन की आवश्यकता होती है।

यह चाल फ़ोटोशॉप, एपर्चर, फाइनल कट, मूल रूप से कुछ भी है जो स्वैप के टन का उपयोग करने वाले ऐप्स के उपयोगकर्ताओं के लिए मूल्यवान है, क्योंकि आप डिस्क पढ़ने / लिखने के लिए प्रतिस्पर्धा करने के लिए एक और कार्य नहीं चाहते हैं।
चूंकि टाइम मशीन शेड्यूल पर चलती है क्योंकि बैकअप अंतराल को केवल उस समय तक समायोजित करना आसान होता है जो आपकी आवश्यकताओं के लिए बेहतर काम करता है। यह थोड़ा और उन्नत है और टर्मिनल के उपयोग की आवश्यकता है, लेकिन आप बैकअप आवृत्ति को टर्मिनल के माध्यम से दर्ज एक डिफ़ॉल्ट लिखने के आदेश के साथ समायोजित कर सकते हैं। निम्नलिखित प्रत्येक 4 घंटे होने के लिए बैकअप अंतराल को बदल देगा (14400 4 घंटों में सेकंड की संख्या है):
sudo defaults write /System/Library/LaunchDaemons/com.apple.backupd-auto\
StartInterval -int 14400
4 घंटे उचित है क्योंकि बहुत कम लोग वैसे भी अधिकतम उत्पादकता को बनाए रख सकते हैं, जिसका अर्थ है कि आप बैकअप रोक सकते हैं और यह अपने आप को 4 घंटे में फिर से शुरू कर देगा। अपनी जरूरतों के अंतराल को टॉगल करें, लेकिन 12 घंटे से आगे जाने की अनुशंसा नहीं की जाती है।
टाइम मशीन एकमात्र अपराधी नहीं है, और क्रैशप्लान जैसी कई क्लाउड बैकअप सेवाएं चल रही होने पर चीजों को और भी धीमा कर सकती हैं क्योंकि वे जावा पर भरोसा करते हैं, जिसका मतलब है कि आपकी डिस्क केवल स्पाइक नहीं है, बल्कि सीपीयू उपयोग। यदि आप एक क्रंच में हैं और अधिकतम प्रदर्शन की आवश्यकता है तो उन क्लाउड बैकअप को भी स्थगित करें।
प्रदर्शन को अधिकतम करने पर बस बैकअप शुरू करना या फिर से शुरू करना याद रखें, क्योंकि आप कभी भी लंबे समय तक सिस्टम बैकअप के बिना नहीं रहना चाहते हैं।
3: कम समय के साथ बूट समय और पुनरारंभ करें
हालांकि इन दिनों मैक को बंद करना और रीबूट करना शायद ही कभी जरूरी है, फिर भी समय-समय पर यह होना आवश्यक है कि कंप्यूटर को ले जाया जा रहा है या अपडेट स्थापित किया जा रहा है या नहीं। बूट समय को तेज़ करने और पुनरारंभ करने के लिए, बस लॉगिन और स्टार्टअप फ़ोल्डर्स से अनावश्यक आइटम हटा दें।
लॉगिन आइटम जांचना आसान है:
- सिस्टम प्राथमिकताएं खोलें और "लॉग इन आइटम" टैब के बाद "उपयोगकर्ता और समूह" पर जाएं
- सिस्टम लॉगिन के दौरान आवश्यक कुछ भी चुनें और हटाएं

फ्लक्स और कैफीन जैसे छोटे सहायक ऐप्स बूट समय में नहीं जुड़ेंगे, लेकिन अनइडेड ऑटो-माउंटेड नेटवर्क ड्राइव और बड़े एप्लिकेशन बूट समय में महत्वपूर्ण देरी जोड़ सकते हैं।
निम्न स्थान पर पाए गए StartupItems फ़ोल्डर को ब्राउज़ करने के लायक भी है:
/Library/StartupItems/
उन निर्देशिकाओं के लिए उस निर्देशिका में अनावश्यक कुछ भी ढूंढें जिन्हें आप अब उपयोग नहीं करते हैं या इंस्टॉल नहीं किए गए हैं। बस जागरूक रहें कि StartupItems से चीजों को ले जाने से परिणामस्वरूप कुछ ऐप्स काम नहीं कर सकते हैं, यदि आप अनिश्चित हैं तो यह सबसे अच्छा छोड़ दें।
4: ब्राउज़र टैब और विंडोज को कम करें
वेब ब्राउज़र टैब और खिड़कियां आसानी से सबसे अधिक रैम भूखे कार्यों में से कुछ हैं जो हर रोज़ दैनिक गतिविधियों में लगभग सार्वभौमिक रूप से मौजूद होती हैं, और जितने अधिक टैब आप खोलते हैं, उतना अधिक RAM उपयोग होता है। इसके अलावा, सक्रिय फ्लैश प्लगइन्स या AJAX स्क्रिप्ट वाले कुछ वेबसाइट छत के माध्यम से सीपीयू उपयोग भेज सकते हैं, और मैक को और धीमा कर सकते हैं। यहां समाधान बहुत आसान है, बस अपना ब्राउज़र टैब और सक्रिय विंडो का उपयोग करें।

निश्चित रूप से ऐसा करना हमेशा आसान होता है, और जो लोग काम या शोध के लिए कई ब्राउज़र टैब पर निर्भर करते हैं, उनके लिए Google क्रोम के लिए वनटैब सभी सक्रिय टैब को पृष्ठों के लिंक के साथ एक ही पृष्ठ में जोड़कर एक उत्कृष्ट समाधान प्रदान करता है। यह बड़ी मात्रा में स्मृति को मुक्त करता है और एक निजी पसंदीदा बन गया है, यह उपयोग करने के लिए स्वतंत्र और सरल है।
-
याद रखें कि इन प्रदर्शन चालों का लक्ष्य उपलब्ध संसाधनों को तेज़ी से अधिकतम करने के लिए है, और यदि मैक अचानक आलसी महसूस कर रहा है, तो यह एक कारण हो सकता है कि यह धीमा क्यों चल रहा है, चाहे वह सॉफ़्टवेयर अपडेट इंस्टॉल हो रहा हो, स्पॉटलाइट इंडेक्सिंग, या कई अन्य संभावित कारणों से।