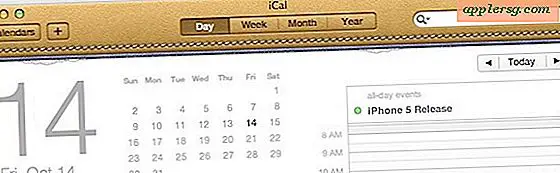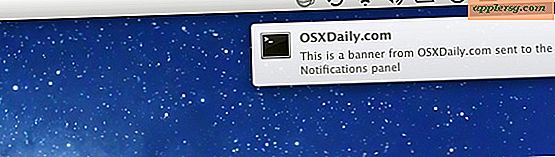ऑटोमेटर का उपयोग कर मैक ओएस एक्स में बैच का आकार बदलें

मैक पर चित्रों का एक टन आकार बदलने की आवश्यकता है? किसी तृतीय पक्ष एप्लिकेशन को डाउनलोड करने या पूर्वावलोकन का उपयोग करने के बजाय, आप पूरे ऑपरेशन को संभालने के लिए ऑटोमेटर का उपयोग कर सकते हैं, यहां तक कि छवियों का नाम बदलने के लिए यह संकेत दे सकते हैं कि उन्हें एक नए रिज़ॉल्यूशन में बदल दिया गया है।
ऑटोमेटर प्रत्येक मैक ओएस एक्स इंस्टॉलेशन / एप्लीकेशन / फ़ोल्डर में शामिल है और इसका उपयोग करने में आसान है, जिससे इसे दोहराए जाने वाले कार्यों के लिए एक उत्कृष्ट टूल बना दिया जाता है। यदि आपने पहले कभी ऑटोमेटर का उपयोग नहीं किया है, तो चिंता न करें, हम इसे पूरा करने के लिए पूरी प्रक्रिया के माध्यम से चलेंगे, और परिणाम एक साधारण ऐप होगा जो किसी भी छवियों का आकार बदलता है जो उस पर खींचा जाता है और गिरा दिया जाता है।
मैक पर एक ऑटोमेटर ऐप के साथ चित्र समूह का आकार कैसे बदलें
यह एक छोटा मैक एप्लिकेशन तैयार करेगा जिसमें ड्रैग और ड्रॉप समर्थन होगा, नतीजा यह है कि इसमें डाली गई फ़ाइलों को स्वचालित रूप से आकार दिया जाएगा।
- ऑटोमेटर लॉन्च करें और एक नया एप्लीकेशन बनाने के लिए चुनें
- बाएं तरफ लाइब्रेरी मेनू से, "फ़ाइलें और फ़ोल्डर्स" पर क्लिक करें, फिर "खोजक आइटम के लिए पूछें" पर डबल-क्लिक करें
- अब दाईं ओर डेस्कटॉप पर 'स्टार्ट ऑन' करने के लिए "फाइंडर आइटम के लिए पूछें" विकल्प सेट करें और फिर "एकाधिक चयन की अनुमति दें" के बगल में स्थित चेकबॉक्स पर क्लिक करें।
- अगला, एक ही फ़ाइलें और फ़ोल्डर्स मेनू से, "फाइंडर आइटम कॉपी करें" पर ढूंढें और डबल-क्लिक करें
- "टू" के साथ दाएं तरफ पुल-डाउन मेनू से "अन्य" चुनें और "नया आकार" नामक एक नया फ़ोल्डर बनाएं
- वैकल्पिक : लाइब्रेरी से फिर से, उस क्रिया को जोड़ने के लिए "खोजक आइटम का नाम बदलें" पर डबल-क्लिक करें
- वैकल्पिक: पुल-डाउन मेनू से "टेक्स्ट जोड़ें" चुनें और नीचे दिए गए बॉक्स में फ़ाइल नाम के बाद दिखाई देने के लिए "-resized" जोड़ें
- अब बाएं तरफ लाइब्रेरी मेनू से "फोटो" पर क्लिक करें, फिर "स्केल छवियों" पर डबल-क्लिक करें, और छवियों के आकार की पिक्सेल चौड़ाई का चयन करें
- परीक्षण करने के लिए वर्कफ़्लो चलाएं, अन्यथा एक ऐसा एप्लिकेशन बनाने के लिए "सहेजें" चुनें जो छवियों के समूहों के आकार बदलने और ड्रॉप करने की अनुमति देता है
यदि आप आकार बदलते छवियों को मूल फ़ोल्डर के समान स्थान पर दिखाना चाहते हैं, तो "वेरिएबल" और "पथ" को "कॉपी फाइंडर आइटम" में 'टू' फ़ोल्डर के रूप में चुनें, यदि आप यह विकल्प चुनते हैं तो आपको यह सुनिश्चित करना चाहिए कि आप जोड़ना चाहते हैं कार्रवाई का नाम बदलें ताकि आप गलती से किसी मौजूदा फाइल को ओवरराइट न करें।

एक बार ऑटोमेटर वर्कफ़्लो को एप्लिकेशन के रूप में सहेजा गया है, तो आप ऐप को अपने डेस्कटॉप या डॉक पर रख सकते हैं और फिर स्वचालित रूप से आकार बदलने के लिए चित्रों को खींच और छोड़ सकते हैं।
वैकल्पिक: मैक पर बैच आकार बदलने के लिए एक सेवा बनाएं
एक अन्य विकल्प इसके बजाय "सेवा" मार्ग जाना है, जो मैक ओएस एक्स के राइट-क्लिक प्रासंगिक मेनू में 'आकार बदलें' विकल्प जोड़ता है।
ऐसा करने के लिए, पहले चरण से शुरू करें लेकिन ऑटोमेटर में "एप्लिकेशन" चुनने के बजाय, "सेवा" बनाने के बजाय चुनें। सामान्य रूप से सहेजें, फिर फ़ाइल सिस्टम में एकाधिक फाइलों का चयन करें, छवियों के समूह पर राइट-क्लिक करें, और आपको नया बैच आकार बदलने का विकल्प मिलेगा, जो चयनित होने पर स्वचालित रूप से आकार बदलने की प्रक्रिया के माध्यम से चलता है।
यह इतना आसान है, इसलिए बनाने का एकमात्र निर्णय यह है कि क्या आप इसे वैकल्पिक-क्लिक मेनू में चाहते हैं या ड्रैग और ड्रॉप समर्थन के साथ एक स्टैंडअलोन ऐप के रूप में चाहते हैं।
ऑटोमेटर का प्रशंसक नहीं है, या एक और विकल्प पसंद करेंगे? आप पूर्वावलोकन में मैन्युअल रूप से छवियों के समूह का आकार बदल सकते हैं, हालांकि यह स्वचालित रूप से स्वचालित नहीं होगा, फिर भी यह बैच प्रोसेसिंग थोक फ़ोटो को ठीक से संभालता है। साथ ही, आप कमांड लाइन टूल सिप्स से छवियों को ट्विक और आकार बदल सकते हैं, जिसके लिए टर्मिनल के उपयोग की आवश्यकता होती है और इस प्रकार इसे अधिक उन्नत माना जा सकता है, लेकिन इसे स्क्रिप्ट किया जा सकता है जो इसे अविश्वसनीय रूप से उपयोगी बनाता है। मैक ओएस एक्स में मूल रूप से शामिल कई विकल्पों के साथ, मैक पर इन कार्यों को करने के लिए वास्तव में कोई तृतीय पक्ष ऐप डाउनलोड करने का कोई कारण नहीं है।