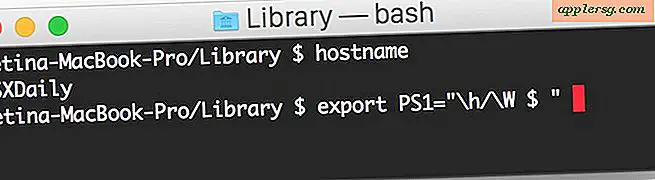मैक पर "ब्लूटूथ उपलब्ध नहीं है" त्रुटि को ठीक करना
 कुछ मैक उपयोगकर्ताओं को ब्लूटूथ कार्यक्षमता के स्पष्ट रूप से यादृच्छिक गायब होने का सामना करना पड़ सकता है, अक्सर ओएस एक्स को रिबूट करने या अपडेट करने के बाद। पहला स्पष्ट संकेतक यह है कि कोई ब्लूटूथ हार्डवेयर काम नहीं करता है, चाहे वह कीबोर्ड, माउस, हेडसेट, या अन्यथा हो, और जब यात्रा करने का प्रयास किया जाए ओएस एक्स का ब्लूटूथ मेनू "ब्लूटूथ: उपलब्ध नहीं है" त्रुटि प्रदर्शित होती है जबकि मेनू बार आइटम आइकन के माध्यम से एक squiggly हड़ताल है।
कुछ मैक उपयोगकर्ताओं को ब्लूटूथ कार्यक्षमता के स्पष्ट रूप से यादृच्छिक गायब होने का सामना करना पड़ सकता है, अक्सर ओएस एक्स को रिबूट करने या अपडेट करने के बाद। पहला स्पष्ट संकेतक यह है कि कोई ब्लूटूथ हार्डवेयर काम नहीं करता है, चाहे वह कीबोर्ड, माउस, हेडसेट, या अन्यथा हो, और जब यात्रा करने का प्रयास किया जाए ओएस एक्स का ब्लूटूथ मेनू "ब्लूटूथ: उपलब्ध नहीं है" त्रुटि प्रदर्शित होती है जबकि मेनू बार आइटम आइकन के माध्यम से एक squiggly हड़ताल है।  आगे की जांच, ऐप्पल सिस्टम प्रोफाइलर हार्डवेयर> ब्लूटूथ द्वारा ड्रिल किए जाने पर "कोई जानकारी नहीं मिली" दिखाएगी। यह एक जटिल समस्या का सुझाव देता है जब एक ब्लूटूथ डिवाइस बार-बार या यादृच्छिक रूप से मैक से डिस्कनेक्ट हो जाता है, जिसे आमतौर पर कार्यक्षमता को चालू / चालू करने या डिवाइस बैटरी बदलने के द्वारा हल किया जाता है।
आगे की जांच, ऐप्पल सिस्टम प्रोफाइलर हार्डवेयर> ब्लूटूथ द्वारा ड्रिल किए जाने पर "कोई जानकारी नहीं मिली" दिखाएगी। यह एक जटिल समस्या का सुझाव देता है जब एक ब्लूटूथ डिवाइस बार-बार या यादृच्छिक रूप से मैक से डिस्कनेक्ट हो जाता है, जिसे आमतौर पर कार्यक्षमता को चालू / चालू करने या डिवाइस बैटरी बदलने के द्वारा हल किया जाता है।
इस समस्या के माध्यम से काम करने के बाद, आपको यह उपलब्ध नहीं मिलेगा कि ब्लूटूथ वरीयताओं को डंप करने और डिवाइस को मैक में फिर से जोड़ने की काफी सरल प्रक्रिया के साथ आमतौर पर हल नहीं किया जा सकता है, हालांकि कभी-कभी हार्डवेयर विशिष्ट एसएमसी रीसेट भी आवश्यक हो सकता है।
1: ट्रैश ब्लूटूथ प्राथमिकताएं और मैक बंद करें
सबसे पहले, ब्लूटूथ प्लेलिस्ट फ़ाइल को हटाएं और मैक को नया बनाएं:
- सिस्टम प्राथमिकताएं और / या मैक के साथ किसी भी ब्लूटूथ डिवाइस को कॉन्फ़िगर करने या कॉन्फ़िगर करने का प्रयास करने वाला कोई ऐप बंद करें
- ओएस एक्स फाइंडर से, फ़ोल्डर पर जाने के लिए कमांड + Shift + G दबाएं और निम्न पथ दर्ज करें:
- "Com.apple.blluetooth.plist" नाम की फ़ाइल का पता लगाएं और इसे हटाएं (आप com.apple.blluetooth.plist.lockfile भी देख सकते हैं, यदि ऐसा है तो भी इसे हटाएं) - यह एक सिस्टम फ़ोल्डर है, इसलिए आपको इसकी आवश्यकता होगी एक व्यवस्थापक उपयोगकर्ता के साथ प्रमाणित करें
- ऐप्पल मेनू पर जाएं और मैक को पावर करने के लिए "शट डाउन" चुनें
- मैक को दोबारा बूट करने से पहले एक मिनट या उससे पहले प्रतीक्षा करें
- अपने हार्डवेयर को पुनर्वित्त करने के लिए ब्लूटूथ मेनू या सिस्टम वरीयता पैनल पर जाएं
/Library/Preferences/

(ध्यान दें / लाइब्रेरी / प्राथमिकताएं / नहीं ~ / लाइब्रेरी / प्राथमिकताएं /)
यह संभवतया समस्या को हल करता है अगर यह सिर्फ भ्रष्ट प्लेलिस्ट फ़ाइल का मामला है। हां, मैक को बंद करें और इसे लगभग एक मिनट तक बंद रखें, बस रीबूट न करें। इसे रीबूट करने के कामों के विरुद्ध इसे बंद क्यों करना पूरी तरह से स्पष्ट नहीं है, लेकिन थोड़ी देर के आसपास घूमने के बाद यह एक सार्वभौमिक रूप से अनुभवी स्थिति प्रतीत होता है।
मैक अप और फिर से चलने के साथ, ब्लूटूथ अब सामान्य के रूप में काम कर रहा है और ब्लूटूथ मेनू, सिस्टम वरीयता पैनल, और सिस्टम प्रोफाइलर उपयोगिता से "उपलब्ध नहीं है" संदेश जाना चाहिए। यदि नहीं, तो आप मैक एसएमसी को रीसेट करने के लिए अगले चरण को आजमा सकते हैं।
2: एसएमसी और पावर फ़ंक्शन रीसेट करें
पहले ब्लूटूथ वरीयता प्लेस्ट फ़ाइल को कचरे के बिना सीधे इस पर कूद न करें, ऐसी रिपोर्टें हैं कि उपयोगकर्ताओं को ब्लूटूथ हार्डवेयर फिर से काम करने के लिए दोनों कार्यों को करना था।
सिस्टम मैनेजमेंट कंट्रोलर को रीसेट करने से कई कोर हार्डवेयर सेटिंग्स और पावर फ़ंक्शंस डंप हो जाते हैं, और अक्सर कुछ यादृच्छिक हार्डवेयर समस्याओं को हल करने के लिए काम करता है जो मैक के सभी प्रकारों पर पॉप अप कर सकते हैं।
एसएमसी को रीसेट करने की सटीक प्रक्रिया प्रति हार्डवेयर थोड़ा अलग है, इस प्रकार मैकबुक, मैकबुक एयर, मैकबुक प्रो, आईमैक, और मैक मिनी में प्रक्रिया को पूरा करने के लिए सभी में थोड़ी भिन्नताएं हैं। यहां पूरी सूची दोहराने के बजाय, यहां हमारी मार्गदर्शिका पढ़ने के लिए आगे बढ़ें या काम पूरा करने के लिए ऐप्पल के निर्देशों का पालन करें।
मैक को बूट करने के बाद, ब्लूटूथ को पुनः सक्षम करें और डिवाइस को सामान्य रूप से युग्मित करें।
ब्लूटूथ अभी भी उपलब्ध नहीं है? अभी भी कोई ब्लूटूथ हार्डवेयर नहीं मिला?
यदि आपने प्लेस्ट को ट्रैश किया है और एसएमसी को रीसेट करने के लिए ब्लूटूथ को अभी भी मैक पर काम नहीं कर रहा है, तो आपके पास वास्तविक हार्डवेयर समस्या हो सकती है। यह काफी दुर्लभ है और आमतौर पर यादृच्छिक रूप से नहीं होता है, लेकिन यह कंप्यूटर या हार्डवेयर को छोड़ दिया गया है या पानी के संपर्क के बाद हो सकता है। भले ही, यदि आपको अभी भी समस्याएं आ रही हैं, तो आधिकारिक मार्ग जाने और जीनियस बार में ऐप्पल सपोर्ट या हेड से संपर्क करने का समय है, वे कुछ निचले स्तर के निदान परीक्षणों को चलाने में सक्षम होंगे ताकि यह सुनिश्चित हो सके कि क्या हो रहा है और क्या हो रहा है चीजें फिर से स्थित हैं।





![1 99 0 से स्टीव जॉब्स के साथ दुर्लभ 50 मिनट साक्षात्कार [वीडियो]](http://applersg.com/img/fun/598/rare-50-minute-interview-with-steve-jobs-from-1990.jpg)