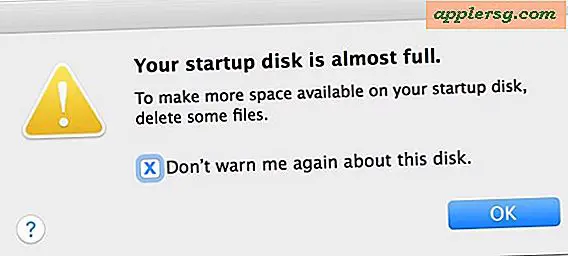दो वीडियो को साथ-साथ कैसे मिलाएं
आपको जिन वस्तुओं की आवश्यकता होगी
एक साथ संयोजित करने के लिए 2 वीडियो
वीडियो संपादन कार्यक्रम
संगणक
दो वीडियो को साथ-साथ जोड़ने को स्प्लिट-स्क्रीन प्रभाव भी कहा जाता है क्योंकि यह सिंगल स्क्रीन को दो छोटी स्क्रीनों में एक दूसरे के बगल में दो अलग-अलग वीडियो के साथ अलग करता है। आप उन्हें स्क्रीन के बीच से समान रूप से अलग कर सकते हैं या एक वीडियो को दूसरे से अधिक प्रभावशाली बना सकते हैं। जब तक वे मूल स्क्रीन के आयताकार आकार में फिट होते हैं, तब तक आप उन्हें किसी भी तरह से स्थिति और फसल कर सकते हैं। कई बार, वीडियो में रिक्त स्थान के लिए काली पृष्ठभूमि होती है जो दोनों में से किसी भी वीडियो द्वारा कवर नहीं की जाती है।
अपना वीडियो-संपादन प्रोग्राम खोलें, फिर उन दो वीडियो को आयात करें जिन्हें आप स्प्लिट-स्क्रीन के लिए उपयोग करना चाहते हैं। वीडियो के संयोजन और स्प्लिट-स्क्रीन प्रभाव बनाने के लिए सबसे लोकप्रिय रूप से उपयोग किए जाने वाले कुछ वीडियो-संपादन कार्यक्रमों में एडोब प्रीमियर प्रो, फाइनल कट प्रो, सोनी वेगास और एविड मीडिया कम्पोज़र शामिल हैं। आप इस प्रक्रिया के लिए देशी पीसी और मैक प्रोग्राम विंडोज मूवी मेकर और आईमूवी का भी उपयोग कर सकते हैं।
"आयात" बटन पर क्लिक करें, जो आमतौर पर "फ़ाइल" मेनू के अंतर्गत स्थित होता है। आपके आयातित वीडियो "आयात" या "प्रोजेक्ट" विंडो पर दिखाई देंगे। उपयोग किए गए वीडियो-संपादन कार्यक्रम के अनुसार बटन के नाम और उनके स्थान भिन्न हो सकते हैं, लेकिन उनके मूल संपादन कार्य बहुत समान रहते हैं।
पहले वीडियो को अपनी "संपादन समयरेखा" के पहले वीडियो ट्रैक में खींचें। यह समयरेखा वह हिस्सा है जहां वास्तविक संपादन होता है।
दूसरे वीडियो को अपनी "एडिटिंग टाइमलाइन" के दूसरे वीडियो ट्रैक में खींचें।
अपनी स्क्रीन में दो वीडियो क्लिप को एक साथ कैसे संयोजित करें, इस पर अपने विचार को अंतिम रूप दें। इसमें शामिल है कि आपको प्रत्येक क्लिप को कैसे क्रॉप करना चाहिए और यदि आप दो क्लिप को मूल स्क्रीन पर बेहतर ढंग से फिट करने की अनुमति देने के लिए इसके पैमाने को कम या बढ़ाने का इरादा रखते हैं।
इसे हाइलाइट करने के लिए अपने "एडिटिंग टाइमलाइन" में पहले वीडियो पर क्लिक करें। "फसल" चयन का उपयोग करें, जो आमतौर पर वीडियो क्लिप पर राइट-क्लिक करके या प्रोग्राम के मेनू या वीडियो-संपादन टूल के तहत "क्रॉप" बटन या इसके समकक्ष का चयन करके सुलभ है। आपका वीडियो कैसा दिखता है, यह जांचने के लिए "पूर्वावलोकन मॉनिटर" का उपयोग करें।
अपने वीडियो को स्क्रीन के एक हिस्से पर फ़िट करें. उदाहरण के तौर पर और स्प्लिट-स्क्रीन के लिए गाइड, स्क्रीन को समान रूप से कवर करने के लिए बस दो वीडियो को एक साथ मिलाएं। उदाहरण के लिए, आप पहले वीडियो को स्क्रीन के बाईं ओर रख सकते हैं। आप इसका "स्केल" भी बदल सकते हैं, जिससे आप वीडियो को बड़ा या छोटा दिखा सकते हैं। स्क्रीन पर वीडियो की स्थिति और उसके पैमाने को बदलना आमतौर पर उसी क्षेत्र में पाए जाने वाले विकल्प होते हैं जहां आप "फसल" विकल्प चुनते हैं।
इसे हाइलाइट करने के लिए अपने "एडिटिंग टाइमलाइन" में दूसरे वीडियो पर क्लिक करें। इसे स्केल और क्रॉप करें जिस तरह से आपने इसे पहले वीडियो पर किया था, लेकिन इसे स्क्रीन के दाईं ओर रखें।
जब तक आप अपने स्प्लिट-स्क्रीन प्रभाव के लिए अपना वांछित रूप नहीं देखते, तब तक दोनों वीडियो पर कोई भी आवश्यक समायोजन करें।
प्रोग्राम को आपके द्वारा किए गए प्रभावों के साथ अंतिम वीडियो को पूरा करने की अनुमति देने के लिए अपना संपादित वीडियो प्रस्तुत करें।
किसी भी लोकप्रिय फ़ाइल प्रारूप जैसे MOV, MP4, WMV या AVI का उपयोग करके अपने वीडियो को निर्यात करें।
टिप्स
यदि आप चाहते हैं कि दो क्लिप साथ-साथ मूल स्क्रीन पर समान रूप से जगह घेरें और आप इसे क्रॉप नहीं करना चाहते हैं, तो उम्मीद करें कि आपके स्प्लिट-स्क्रीन वीडियो में पृष्ठभूमि की तरह एक महत्वपूर्ण काली स्क्रीन दिखाई देगी। आपको अपनी दो वीडियो क्लिप को क्रॉप करना होगा ताकि वे आपकी मूल स्क्रीन के आकार में फिट हो सकें यदि आप स्प्लिट-स्क्रीन वीडियो के आसपास की काली पृष्ठभूमि को छोटा या हटाना चाहते हैं। कुछ कंप्यूटर और वीडियो-संपादन प्रोग्राम रीयल-टाइम या लगभग रीयल-टाइम रेंडरिंग प्रदान करते हैं। यह प्रतिपादन प्रक्रिया पृष्ठभूमि पर होती है, जबकि आप अपने प्रोजेक्ट का संपादन जारी रखते हैं। इससे आपके लिए लागू प्रभावों के साथ अपना अंतिम वीडियो देखना तेज़ और अधिक सुविधाजनक हो जाता है।