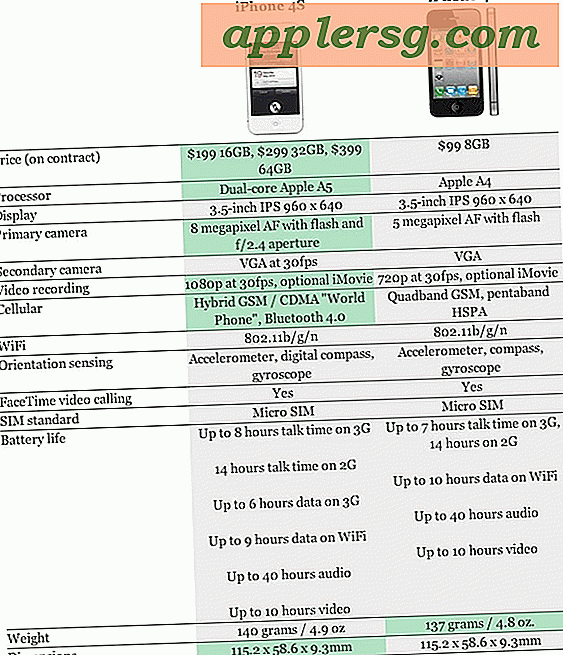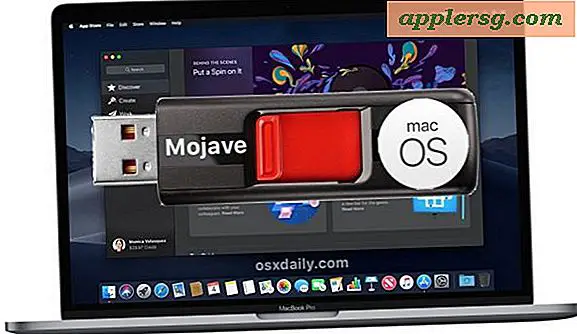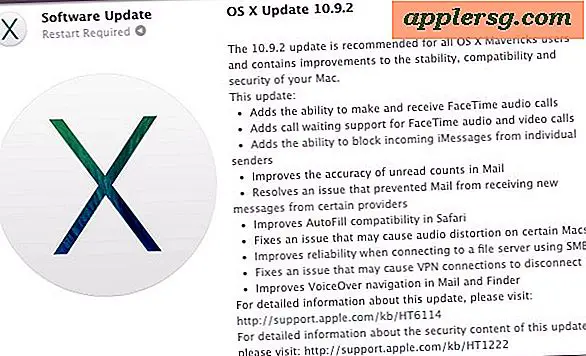एक्सेल 2007 में फ्लो चार्ट कैसे बनाएं
फ्लो चार्ट मूल्यवान चित्रण हैं जो किसी प्रक्रिया के चरणों को बिना शब्दों के एक बड़े सौदे की आवश्यकता के दिखाते हैं। फ्लो चार्ट विवरण को शीघ्रता से समझाने का एक अत्यंत सहायक तरीका है, क्योंकि वे शिक्षाप्रद ग्राफिक्स के साथ संक्षिप्त, "काटने के आकार" पाठ को जोड़ते हैं। Microsoft Excel 2007 ऐसे उपकरण और सुविधाएँ प्रदान करता है जो फ़्लो चार्ट बनाने की प्रक्रिया को सरल बनाते हैं। आप किसी मौजूदा कार्यपुस्तिका में एक प्रवाह चार्ट शामिल कर सकते हैं या एक ऐसा चार्ट बना सकते हैं जो किसी कार्यपत्रक से स्वतंत्र हो।
चरण 1
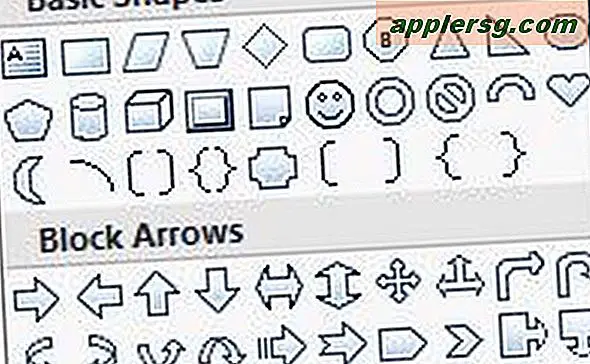
एक एक्सेल वर्कशीट खोलें। रिबन के "सम्मिलित करें" टैब पर जाएं और "आकृतियाँ" ड्रॉप-डाउन तीर पर क्लिक करें। "फ्लो चार्ट" आकार गैलरी से आप जिस पहले आकार का उपयोग करना चाहते हैं उसका चयन करें।
चरण दो
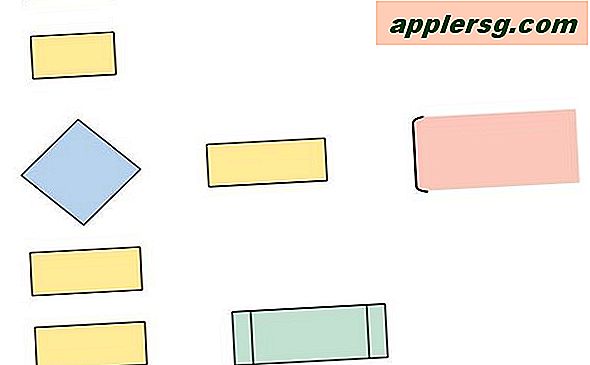
उस वर्कशीट पर क्लिक करें जहाँ आप पहली आकृति रखना चाहते हैं। "आकृतियाँ" गैलरी पर वापस जाएँ, अगले आकार पर क्लिक करें जिसका आप उपयोग करना चाहते हैं और इसे कार्यपत्रक पर रखें। आप किसी आकृति पर क्लिक कर सकते हैं, माउस बटन को दबाए रख सकते हैं और उसे स्थिति में भी खींच सकते हैं। तब तक दोहराएं जब तक आपको आवश्यक सभी आकार कार्यपत्रक पर न हों।
चरण 3
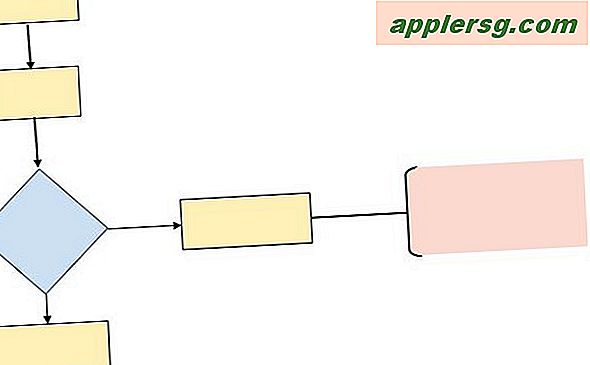
"आकृतियाँ" गैलरी पर वापस जाएँ और पहले कनेक्टर का चयन करें जिसे आप "लाइन्स" गैलरी में उपयोग करना चाहते हैं। फ़्लोचार्ट में पहले आकार पर क्लिक करें जहाँ से आप कनेक्टर लाइन शुरू करना चाहते हैं। दूसरी आकृति पर क्लिक करें जहाँ आप कनेक्टर लाइन को समाप्त करना चाहते हैं। शेष आकृतियों के साथ दोहराएं।
चरण 4
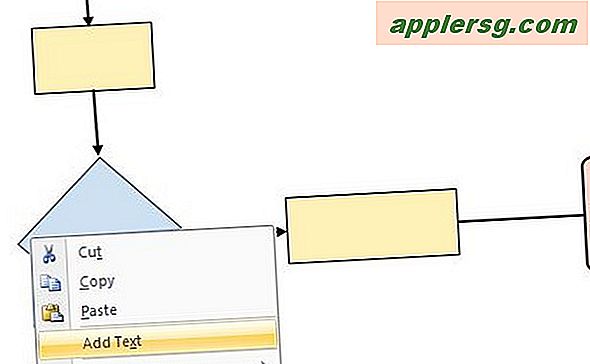
पहले आकार पर राइट-क्लिक करें और "टेक्स्ट जोड़ें" चुनें। प्रक्रिया के पहले चरण के लिए एक संक्षिप्त विवरण टाइप करें। शेष चरणों के साथ दोहराएं।

"प्रारूप" टैब पर जाएं और "स्मार्ट आर्ट" गैलरी से एक रंग योजना चुनें, या "3-डी" या बेवल वाली रेखाएं जैसे प्रभाव लागू करें। जब आप समाप्त कर लें तो कार्यपत्रक को सहेजें।