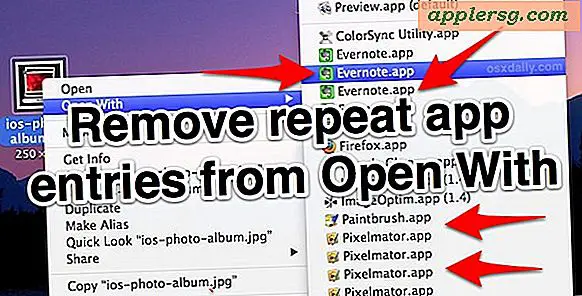पीडीएफ फाइलों के लिए पासवर्ड कैसे बनाएं
किसी PDF फ़ाइल को पासवर्ड से सुरक्षित करने के लिए, Microsoft Office 2013 का उपयोग करें, जो PDF या Adobe Acrobat, स्वर्ण मानक को खोल और परिवर्तित कर सकता है।
वैकल्पिक रूप से, वेब पर उपलब्ध कई PDF उपयोगिताओं में से एक का उपयोग करें। ये वैकल्पिक उपकरण फीचर सेट, गुणवत्ता, कीमत और निर्भरता में व्यापक रूप से भिन्न होते हैं - कुछ सर्वथा खतरनाक हो सकते हैं और आपके सिस्टम पर अवांछित प्रोग्राम या वायरस भी स्थापित कर देंगे। दो उच्च श्रेणी के उपकरण PDFescape, एक ऑनलाइन PDF संपादक और PDFCreator हैं, जिन्हें आप अपने कंप्यूटर पर डाउनलोड करते हैं।
एडोब एक्रोबैट XI

यदि आप भाग्यशाली हैं कि आपके पास एक्रोबैट की पूरी शक्ति है, तो यह पूर्ण विशेषताओं वाले पासवर्ड और एन्क्रिप्शन सुरक्षा के लिए आपकी पहली पसंद होने की संभावना है। क्लिक उपकरण टूल्स साइडबार लॉन्च करने के लिए शीर्ष मेनू बार से, चुनें सुरक्षा और क्लिक करें एन्क्रिप्ट. बॉक्स को चेक करें पासवर्ड से एन्क्रिप्ट करें पासवर्ड सुरक्षा सेटिंग्स विंडो खोलने के लिए। चेक बॉक्स का चयन करें दस्तावेज़ खोलने के लिए पासवर्ड की आवश्यकता है और एक पासवर्ड दर्ज करें।
यह डायलॉग बॉक्स उपयोगकर्ता को सामग्री की प्रतिलिपि बनाने या प्रिंट करने की अनुमति देने जैसी अनुमतियों को सेट करने के लिए अनुकूलित विकल्प भी प्रदान करता है; इन अनुमतियों के लिए एक अलग पासवर्ड की आवश्यकता होती है।
माइक्रोसॉफ्ट ऑफिस 2013

कोई भी Office 2013 एप्लिकेशन PDF बनाने और उन्हें पासवर्ड-सुरक्षित करने, दोनों की क्षमता का समर्थन करता है। Word की PDF एन्क्रिप्शन सुविधा किसी Word दस्तावेज़ को PDF में निर्यात करते समय उपलब्ध एक विकल्प है। Word में अपना दस्तावेज़ खोलें और चुनें निर्यात फ़ाइल मेनू से। चुनते हैं पीडीएफ/एक्सपीएस दस्तावेज़ बनाएं बाएँ साइडबार में, और फिर क्लिक करें पीडीएफ/एक्सपीएस बनाएं पीडीएफ या एक्सपीएस संवाद के रूप में प्रकाशित करें खोलने के लिए बटन। क्लिक न करें प्रकाशित करना अभी तक -- पहले, चुनें विकल्प और बगल में स्थित बॉक्स को चेक करें दस्तावेज़ को पासवर्ड से एन्क्रिप्ट करें. एन्क्रिप्ट पीडीएफ दस्तावेज़ संवाद में, अपना पासवर्ड सेट करें।
यदि आपके पास इसके बजाय एक मौजूदा पीडीएफ है, तो फ़ाइल एक्सप्लोरर में दस्तावेज़ पर राइट-क्लिक करके इसे वर्ड में खोलें, चयन करें के साथ खोलें और चुनना शब्द (डेस्कटॉप). उस बिंदु पर, स्विच करें फ़ाइल मेनू, चुनें निर्यात और उसी प्रक्रिया का पालन करें।
पीडीएफस्केप

PDFescape एक ऑनलाइन PDF संपादक है, इसलिए सॉफ़्टवेयर को डाउनलोड या इंस्टॉल करने की कोई आवश्यकता नहीं है; बस अपनी PDF को PDFescape वेबसाइट पर अपलोड करें। नि: शुल्क संस्करण फ़ाइल आकार को 10 एमबी और 100 पृष्ठों तक सीमित करता है, जबकि भुगतान किए गए संस्करण में प्रकाशन के रूप में $ 20 प्रति वर्ष की कोई फ़ाइल सीमा नहीं है।
PDFescape वेबसाइट पर नेविगेट करें और चुनें अपना पीडीएफ अभी संपादित करें बटन। जब आप डेस्कटॉप संस्करण को डाउनलोड और इंस्टॉल कर सकते हैं, तो क्लिक करें PDFescape जारी रखें ऑनलाइन संस्करण का उपयोग करने के लिए। क्लिक PDF को PDFescape पर अपलोड करें. (पहले PDF बनाने के लिए PDFescape का उपयोग करने के लिए, चुनें नया पीडीएफ दस्तावेज़ बनाएं बजाय।)
ब्राउज़ करने और अपने कंप्यूटर से PDF अपलोड करने के लिए विज़ार्ड के निर्देशों का पालन करें। जब एक पीडीएफ लोड होता है, तो मुख्य इंटरफ़ेस लॉन्च होता है। का चयन करें लॉक आइकन दस्तावेज़ सुरक्षा पॉप-अप खोलने के लिए शीर्ष मेनू में, चेक करें एन्क्रिप्ट और एक पासवर्ड सेट करें। अपना दस्तावेज़ सहेजें और डाउनलोड करें।
पीडीएफ निर्माता

PDFCreator by Pdfforge एक पूर्ण विशेषताओं वाली PDF उपयोगिता है जो अपनी कई अन्य विशेषताओं के अलावा एन्क्रिप्शन और पासवर्ड सुरक्षा प्रदान करती है। आप पासवर्ड का उपयोग करके अपने PDF तक पहुंच प्रतिबंधित कर सकते हैं, और अपने दस्तावेज़ को प्रिंट करने या संशोधित करने को भी सीमित कर सकते हैं। या तो PDFCreator द्वारा बनाए गए किसी भी PDF दस्तावेज़ के लिए हमेशा पासवर्ड की आवश्यकता के लिए अपनी एप्लिकेशन प्राथमिकताएं सेट करें या अलग-अलग दस्तावेज़ों के लिए "ऑन द फ़्लाई" पासवर्ड सेट करें।
PDFCreator डाउनलोड और इंस्टॉल करें। मुफ़्त संस्करण पूरी तरह से काम कर रहा है लेकिन विज्ञापन प्रदर्शित करता है। एक छोटे से शुल्क (प्रकाशन के रूप में $ 5 प्रति वर्ष) के लिए, आप भुगतान किए गए संस्करण, PDFCreator Plus को अधिकतम पांच कंप्यूटरों पर स्थापित कर सकते हैं। जब आप PDFCreator स्थापित करते हैं, तो यह स्वचालित रूप से PDF आर्किटेक्ट भी स्थापित करता है, लेकिन आपको PDF को पासवर्ड-सुरक्षित करने के लिए इसकी आवश्यकता नहीं होती है।
एन्क्रिप्शन को हमेशा लागू करने के लिए अपनी प्राथमिकताएं निर्धारित करने के लिए, प्रोग्राम लॉन्च करें, चुनें पार्श्वचित्र समायोजन और सुनिश्चित करें कि पीडीएफ बाएं साइडबार से चुना गया है (यह डिफ़ॉल्ट है)। का चयन करें सुरक्षा टैब, चेक PDF दस्तावेज़ खोलने के लिए पासवर्ड की आवश्यकता है और फिर क्लिक करें पासवर्ड सेट करें एक पासवर्ड परिभाषित करने के लिए। दस्तावेज़ खोलने के लिए उपयोगकर्ता पासवर्ड सेट करने के लिए, आपको संपादन के लिए एक स्वामी पासवर्ड भी सेट करना होगा। इन प्राथमिकताओं को सेट करने के बाद, एक पीडीएफ खोलें, चुनें छाप फ़ाइल मेनू से और चुनें पीडीएफ निर्माता प्रिंटर के रूप में। क्लिक ठीक है आपके प्रिंट डायलॉग में, जो तब PDFCreator डायलॉग लॉन्च करता है।
एक व्यक्तिगत पीडीएफ के लिए एन्क्रिप्शन लागू करने के लिए, पीडीएफ खोलें, दर्ज करें ctrl-पी प्रिंट करने और चुनने के लिए पीडीएफ निर्माता आपके प्रिंटर के रूप में। क्लिक ठीक है PDFCreator डायलॉग लॉन्च करने के लिए। का चयन करें समायोजन PDFCreator के भीतर से उपलब्ध उसी संवाद को लॉन्च करने के लिए नीचे। फिर से, सुनिश्चित करें कि पीडीएफ बाएं साइडबार से चुना गया है और क्लिक करें सुरक्षा. इस दस्तावेज़ के लिए पासवर्ड सेट करने के लिए आगे बढ़ें।
चेतावनी
कई विवादित कंपनियां वेब पर पीडीएफ टूल्स की पेशकश करती हैं, इसलिए सावधान रहें। उदाहरण के लिए, कुछ इंस्टॉल सॉफ़्टवेयर जो आपकी अनुमति के बिना आपकी ब्राउज़र सेटिंग बदल देंगे या पॉप-अप विज्ञापन पेश करेंगे। कई के पास सुरक्षा प्रमाणपत्र नहीं हैं। पीसी वर्ल्ड या सीएनईटी जैसी प्रतिष्ठित वेबसाइट पर कभी भी ऐसा कुछ भी इंस्टॉल न करें जो उच्च श्रेणी का न हो।