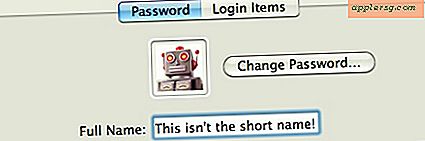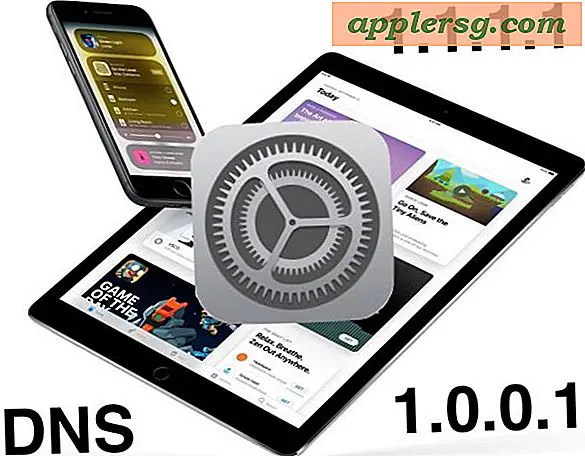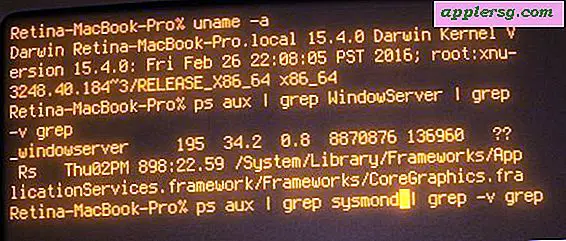Xbox पर अपनी NAT सेटिंग्स कैसे खोलें
आपको जिन वस्तुओं की आवश्यकता होगी
राउटर का मॉडल नंबर
राउटर का मैनुअल
Xbox 360 के लिए नेटवर्क एड्रेस ट्रांसलेशन (NAT) सेटिंग्स "मॉडरेट या स्ट्रिक्ट" पर सेट होने पर आपके लिए परेशानी पेश करती हैं। आदर्श रूप से, Xbox LIVE परीक्षण चलाते समय, आपकी सेटिंग्स "ओपन" के रूप में दिखाई देती हैं, जो आपको तेज़ी से कनेक्ट करने की अनुमति देती है। हालाँकि, यदि आपके राउटर में वायर्ड या वायरलेस Xbox कनेक्शन है, तो आपकी NAT सेटिंग्स "मॉडरेट या स्ट्रिक्ट" के रूप में दिखाई दे सकती हैं। आप अपने राउटर के सेटअप में बदलाव के साथ अपनी प्रतिबंधित NAT सेटिंग्स को ठीक कर सकते हैं।
अपना आईपी पता ठीक करें
अपने Xbox 360 को चालू करें और "माई एक्सबॉक्स" पर नेविगेट करें और फिर "सिस्टम सेटिंग्स" पर क्लिक करें और "नेटवर्क विकल्प" चुनें। "सेटिंग संपादित करें" और फिर "उन्नत सेटिंग्स" पर क्लिक करें। Xbox आपका "वायर्ड मैक पता" या "वायरलेस मैक पता" दिखाता है। इस क्रम को लिखिए।
"प्रारंभ," "इंटरनेट एक्सप्लोरर" पर क्लिक करें और अपने राउटर के सेटअप पृष्ठ के पते में टाइप करें और "एंटर" दबाएं। अपने राउटर के सेटअप पेज के पते के लिए अपने मालिक के मैनुअल से परामर्श करें। उदाहरण के लिए, नेटगियर का सेटअप पृष्ठ "192.168.0.1" पर स्थित है, जिसे आप अपने ब्राउज़र के एड्रेस बार में टाइप करते हैं। यदि राउटर को इसकी आवश्यकता है तो अपनी राउटर लॉगिन जानकारी दर्ज करें और सबमिट करें।
राउटर सेटअप पेज पर "लैन आईपी सेटअप" पर क्लिक करें। "डीएचसीपी एड्रेस रेंज" (192.168.0.20 से 292.168.0.254) देखें और फिर इन नंबरों के बीच में एक पता चुनें, जैसे "192.168.0.21" या "290.168.0.250।" फिर इस नंबर को लिख लें। नीचे "पता आरक्षण" पर क्लिक करें। डीएचसीपी एड्रेस और मैक एड्रेस के लिए एंट्री बॉक्स के साथ एक पेज खुलता है।
"डीएचसीपी एड्रेस रेंज" से चुना हुआ पता दर्ज करें। अगले बॉक्स में, अपने Xbox से MAC पता टाइप करें।
अपने Xbox LIVE की "एडवांस सेटिंग्स" से मैक एड्रेस टाइप करें।
अपने Xbox डिवाइस को नाम दें, और फिर "जोड़ें" पर क्लिक करें।
अपने राउटर में नई सेटिंग्स सहेजें, और फिर अपने Xbox 360 को रीबूट करें और यह देखने के लिए अपने डैशबोर्ड पर जाएं कि यह नए आईपी पते का उपयोग करता है।
यूपीएनपी चालू करें
"सिस्टम सेटिंग्स" पर क्लिक करें और फिर अपने Xbox के आईपी पते को "ऑटो" पर सेट करें।
"प्रारंभ," "इंटरनेट एक्सप्लोरर" पर क्लिक करें। अपने ब्राउज़र में अपने राउटर के सेटअप पेज का पता टाइप करें और "एंटर" दबाएं। नेटगियर के लिए, "192.168.0.1" पर जाएं। Linksys के लिए, "192.168.1.1" पर जाएं और Belkin G राउटर के लिए, अपने ब्राउज़र में सेटिंग्स लोड करने के लिए "192.168.2.1" पर जाएं।
"उन्नत सेटिंग्स" और फिर "यूपीएनपी सेटिंग्स" पर क्लिक करें। UPnP को "चालू" करने के लिए क्लिक करें और फिर अपनी सेटिंग्स सहेजें।
अपने राउटर के साथ-साथ Xbox 360 को भी रीबूट करें। Xbox पर मुख्य मेनू से "My Xbox" चुनें। "सिस्टम सेटिंग्स," फिर "नेटवर्क सेटिंग्स," और "एक्सबॉक्स लाइव कनेक्शन का परीक्षण करें" चुनें। अपनी NAT स्थिति देखें। यह कहता है "खोलें।"
नेटगियर DG834G समस्याएं Problem
अपने Xbox 360 को चालू करें और "माई एक्सबॉक्स" पर नेविगेट करें, फिर "सिस्टम सेटिंग्स" पर क्लिक करें और फिर "नेटवर्क विकल्प" पर जाएं। "सेटिंग संपादित करें" और फिर "उन्नत सेटिंग्स" पर क्लिक करें। Xbox आपका "आईपी पता" दिखाता है। इस क्रम को लिख लें।
अपने राउटर के सेटअप पेज पर जाएं और फिर "WAN सेटअप" पर क्लिक करें। "डिफ़ॉल्ट डीएमजेड सर्वर" क्षेत्र में आईपी पता टाइप करें।
"डिफ़ॉल्ट डीएमजेड सर्वर" बॉक्स को चेक करने के लिए क्लिक करें, और फिर "लागू करें" पर क्लिक करें और परिवर्तनों को सहेजें।
राउटर को रिबूट करें और एक्सबॉक्स लाइव टेस्ट चलाएं और देखें कि क्या कनेक्शन "ओपन" है।
Linksys
अपने Xbox को चालू करें और इसे अपने राउटर से कनेक्ट करें। अपने कंप्यूटर पर "प्रारंभ," "इंटरनेट एक्सप्लोरर" पर क्लिक करें और अपने राउटर के सेटअप पृष्ठ के लिए पता टाइप करें। "नेटवर्क सेटअप मेनू" पर क्लिक करें और फिर "डीएचसीपी आरक्षण" पर क्लिक करें। "रिजर्व" पर क्लिक करें। आप अपने Xbox के मैक पते में टाइप करके मैन्युअल रूप से एक आईपी पता आरक्षित कर सकते हैं।
"माई एक्सबॉक्स" खोलें, फिर "सिस्टम सेटिंग्स, और" नेटवर्क सेटिंग्स।
Xbox को रीबूट करें और फिर उसी आईपी पते के लिए "सिस्टम सेटिंग्स" की जांच करें जिसे आपने आरक्षित किया था।
अपने राउटर का सेटअप पेज खोलें और "एप्लिकेशन और गेमिंग" और फिर "डीएमजेड" पर क्लिक करें। "DMZ सक्षम करें" पर क्लिक करें। "स्रोत आईपी पता" बॉक्स अब "कोई भी आईपी पता" दिखाता है।
"डीएचसीपी क्लाइंट टेबल" पर क्लिक करें और फिर सूची में अपने एक्सबॉक्स मैक पते की तलाश करें। "सेटिंग्स सहेजें" पर क्लिक करें।
"सुरक्षा" पर क्लिक करें और अपने राउटर के सेटअप पेज से "फ़ायरवॉल" पर क्लिक करें। "बेनामी इंटरनेट अनुरोध फ़िल्टर करें" से चेक निकालने के लिए क्लिक करें और फिर सेटिंग सहेजें।
यह सुनिश्चित करने के लिए कि आपकी NAT सेटिंग्स "ओपन" हैं, Xbox LIVE टेस्ट चलाएँ।
बेल्किन राउटर
"प्रारंभ," "इंटरनेट एक्सप्लोरर" पर क्लिक करें। "http://192.168.2.1/" पर अपने राउटर के सेटअप पेज पर जाएं और फिर "सिस्टम सेटिंग्स" पर क्लिक करें।
पृष्ठ के नीचे बाईं ओर उन्नत सेटिंग्स में UPnP का पता लगाएँ।
"बदलें" पर क्लिक करें और फिर "रेडियो पर UPnP सक्षम करें" बटन पर क्लिक करें। "परिवर्तन लागू करें" पर क्लिक करें।
राउटर को बंद करें और 10 सेकंड प्रतीक्षा करें, और फिर इसे फिर से चालू करें।
NAT सेटिंग्स की जाँच करने के लिए Xbox LIVE टेस्ट चलाएँ। इसे "खुला" कहना चाहिए।
अपने Belkin सेटअप पेज के "फ़ायरवॉल" मेनू में "DMZ सेटिंग्स" ढूंढें।
"वर्चुअल डीएमजेड होस्ट का आईपी पता" अनुभाग के तहत "120" दर्ज करें ताकि आपका आईपी पता "192.168.2.120" हो और फिर "परिवर्तन लागू करें" पर क्लिक करें।
राउटर को बंद करें, फिर 10 सेकंड प्रतीक्षा करें और इसे वापस चालू करें। Xbox Live टेस्ट चलाएँ और देखें कि क्या आपका NAT "ओपन" है।